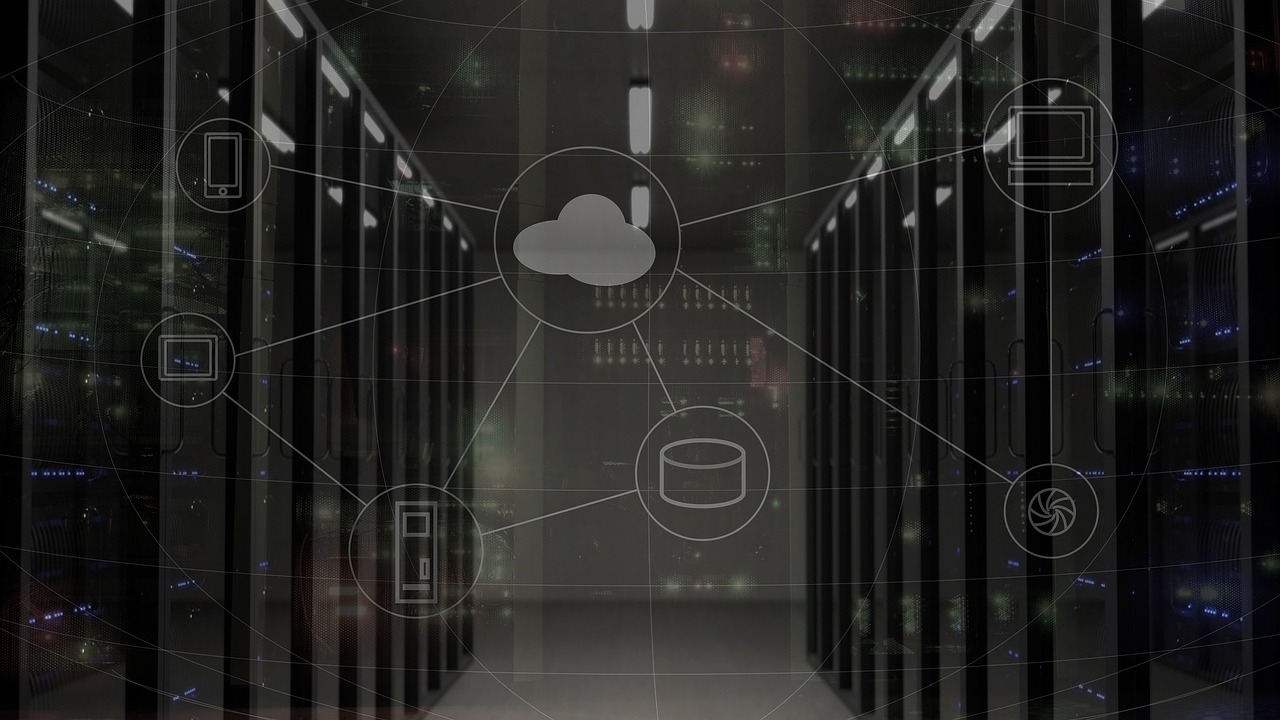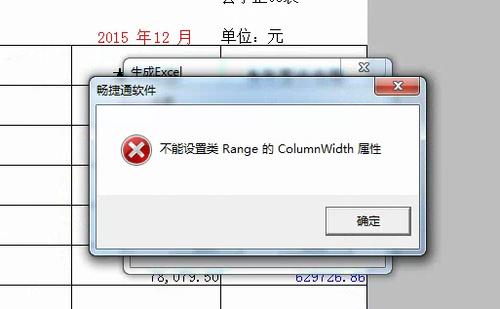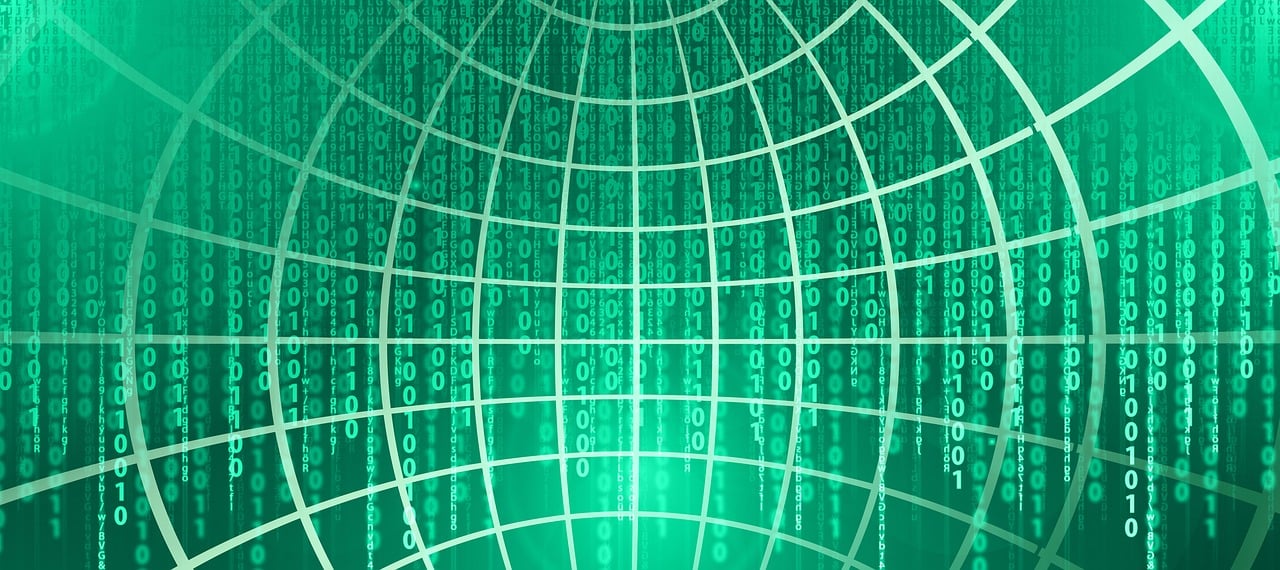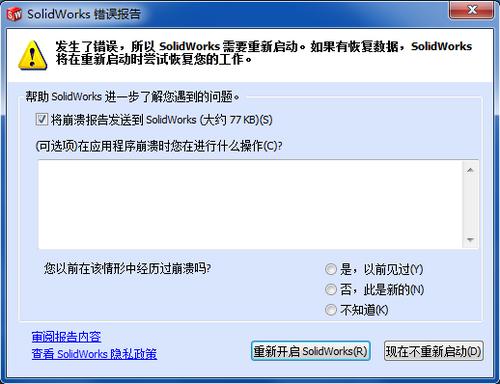Genymotion是一款广泛使用的Android模拟器,它为开发者提供了一个快速、方便的测试环境,在使用过程中,一些用户可能会遇到各种报错问题,尤其是在Windows 10系统上,下面将针对一些常见的Genymotion报错问题,给出详细的解决方法。
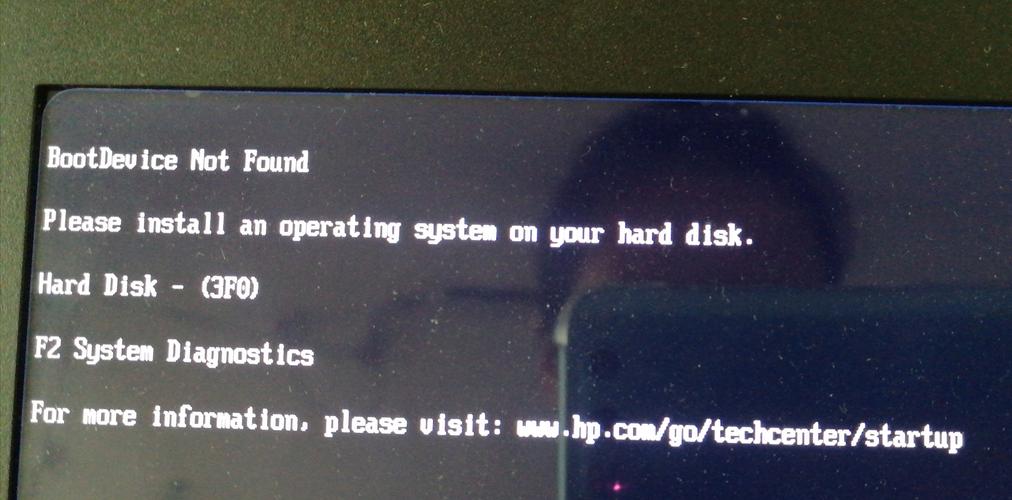
The virtual device got no IP address
错误描述:启动Genymotion时,出现“The virtual device got no IP address”的错误提示。
解决方法:
1、检查系统声音独占问题,有些软件(如音乐播放器)可能会设置为系统声音独占,导致Genymotion无法正常启动,尝试关闭这些软件,然后重新启动Genymotion。
2、检查VirtualBox版本,确保安装的VirtualBox与Genymotion版本兼容,可以尝试下载与Genymotion相匹配的VirtualBox版本,如VirtualBox4.1.2080170Win.exe。
3、网络配置问题,如果以上方法无法解决问题,可以尝试以下操作:
a. 打开VirtualBox,进入“全局设定”“网络”“仅主机网络”,查看已创建的网络适配器。
b. 确认网络适配器已启用,并且IP地址、子网掩码等配置正确。
c. 在Genymotion中,进入“设置”“网络”,勾选“使用主机代理”和“使用主机DNS”,然后点击“应用”。
无法启动模拟器:unbale to start the virtual device
错误描述:点击启动模拟器时,出现“unbale to start the virtual device”的错误提示。
解决方法:
1、检查VirtualBox版本,尝试将当前版本的VirtualBox替换为4.3.12版本,因为有些版本可能存在兼容性问题。
2、检查COM对象创建失败问题,如果错误信息为“创建 COM 对象失败”,可以尝试以下操作:
a. 打开“控制面板”“程序”“打开或关闭Windows功能”,勾选“Windows Biometric Service”。
b. 重启计算机。
无法连接到虚拟设备:unable to connect to the virtual device
错误描述:在Android Studio中点击打开Genymotion时,出现“unable to connect to the virtual device”的错误提示。
解决方法:
1、检查网络共享中心设置,按照以下步骤操作:
a. 打开“网络和共享中心”。
b. 点击“更改适配器设置”。
c. 在“仅主机网络”上右键,选择“属性”。
d. 勾选“Internet协议版本4(TCP/IPv4)”,然后点击“属性”。
e. 选择“自动获取IP地址”和“自动获取DNS服务器地址”。
2、检查VPN连接,如果使用VPN,请尝试断开VPN连接,然后重新连接Genymotion。
Fatal signal 11 (SIGSEGV)
错误描述:在Windows 10环境下使用Genymotion时,出现“Fatal signal 11 (SIGSEGV)”的错误提示。
解决方法:
1、检查Android镜像版本,尝试将镜像切换到其他版本,如4.2.2。
2、安装GenymotionARMTranslation插件,如果切换镜像后,运行APK时出现“INSTALLFAILEDCPUABIINCOMPATIBLE”错误,需要下载GenymotionARMTranslation,并将其拖入到虚拟机镜像内。
在解决Genymotion报错问题时,可以尝试多种方法,遇到问题时,请先查阅官方文档和社区论坛,了解其他用户的经验,注意保持系统更新,确保软件版本兼容,希望以上内容对您有所帮助。