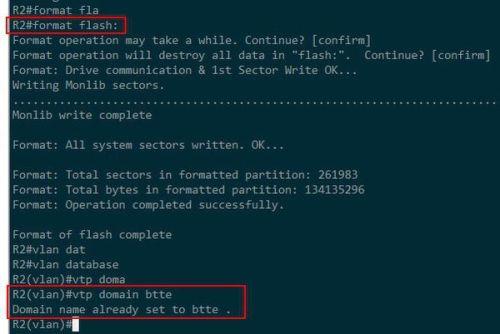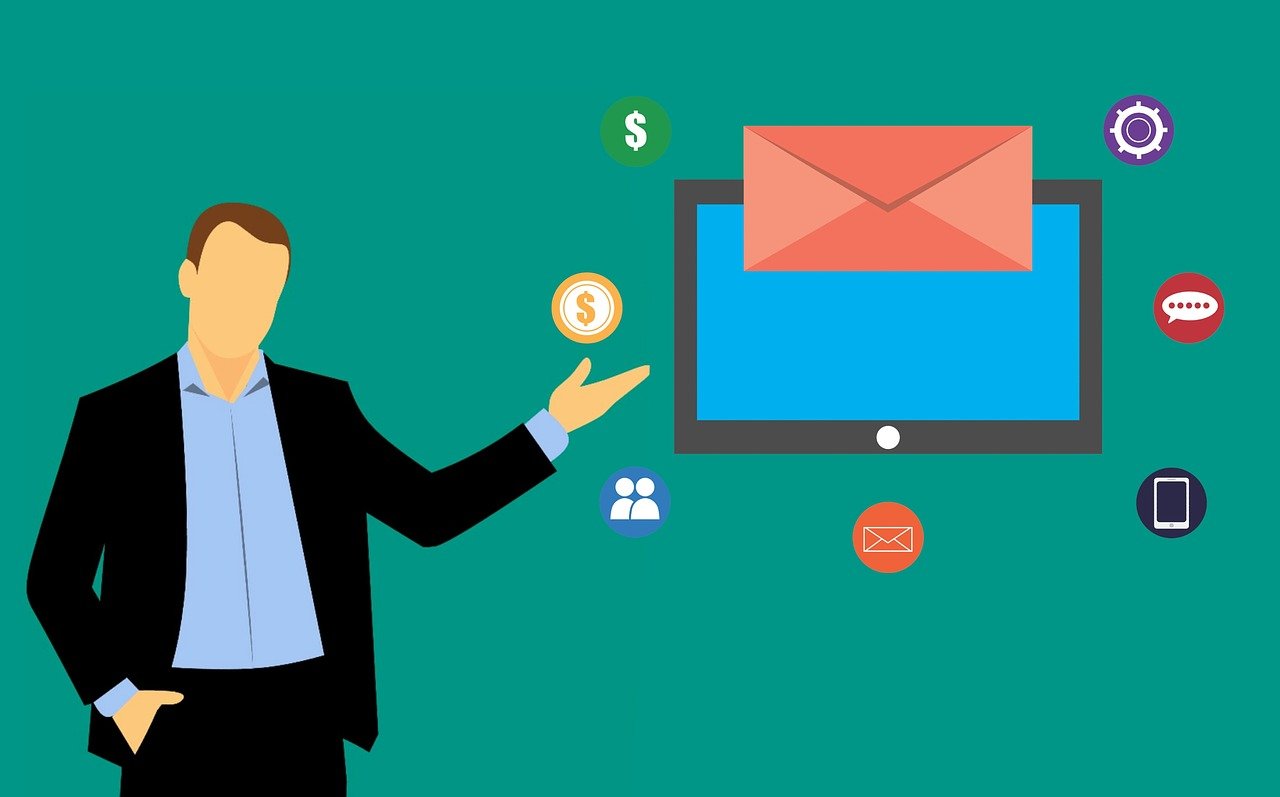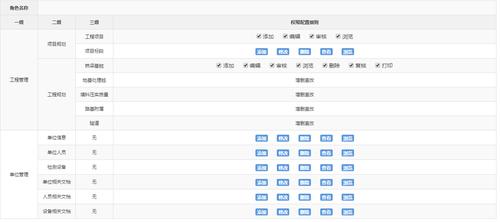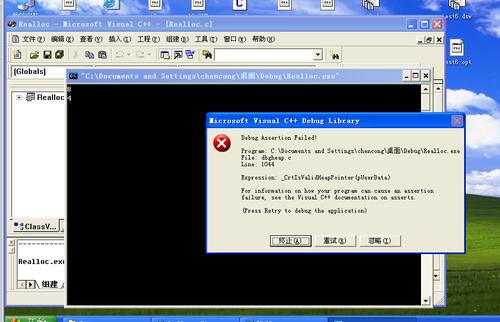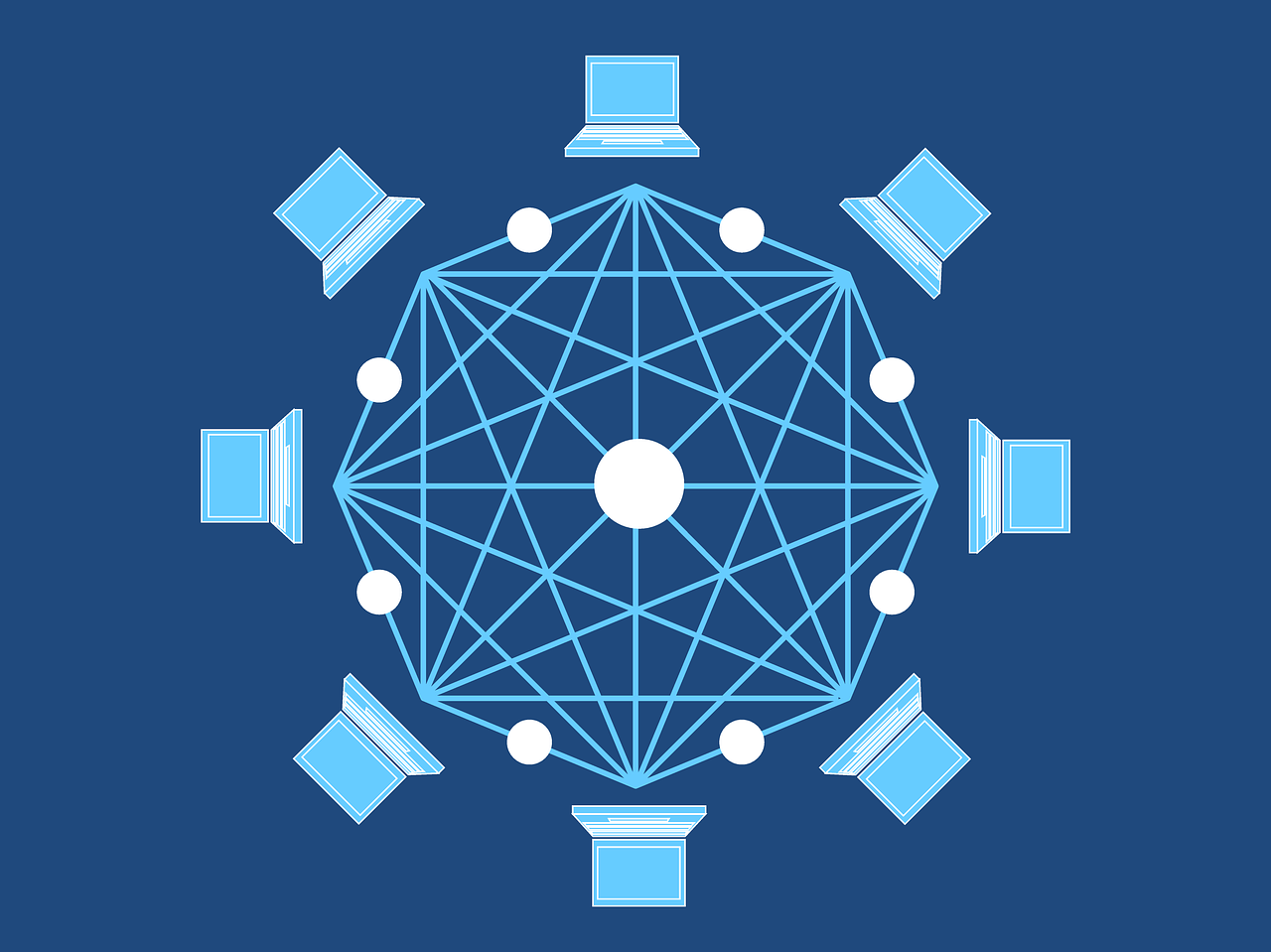IIS虚拟主机在提供视频服务时可能会遇到403.1错误,这是一个常见的HTTP状态码,表明服务器理解了请求但是拒绝执行它,通常这是因为客户端尝试执行一个不被允许的动作,如上传或访问受限制的文件,为了解决这个问题,我们需要从多个方面来检查和配置IIS虚拟主机。
权限问题

首先需要确认的是文件权限是否正确设置,在IIS中,每个文件和目录都有特定的访问权限,这些权限决定了哪些用户可以读取、写入或执行文件,如果视频文件的权限设置不正确,用户尝试访问时就会收到403.1错误。
解决方案
1、打开IIS管理器。
2、定位到有问题的视频文件或目录。
3、在“功能视图”下找到“处理程序映射”。
4、检查并确保相关的MIME类型已经添加。
5、对于视频文件,可能需要添加如.mp4, .avi, .mov等扩展名的处理程序。
6、在文件或目录的属性中,选择“编辑权限”并给予适当的读写权限。
MIME类型
MIME类型是一种标准,用于指定文件应如何被浏览器或其他软件处理,如果视频文件的MIME类型没有被正确识别,也会导致403.1错误。
解决方案
1、在IIS管理器中,选择服务器级别。
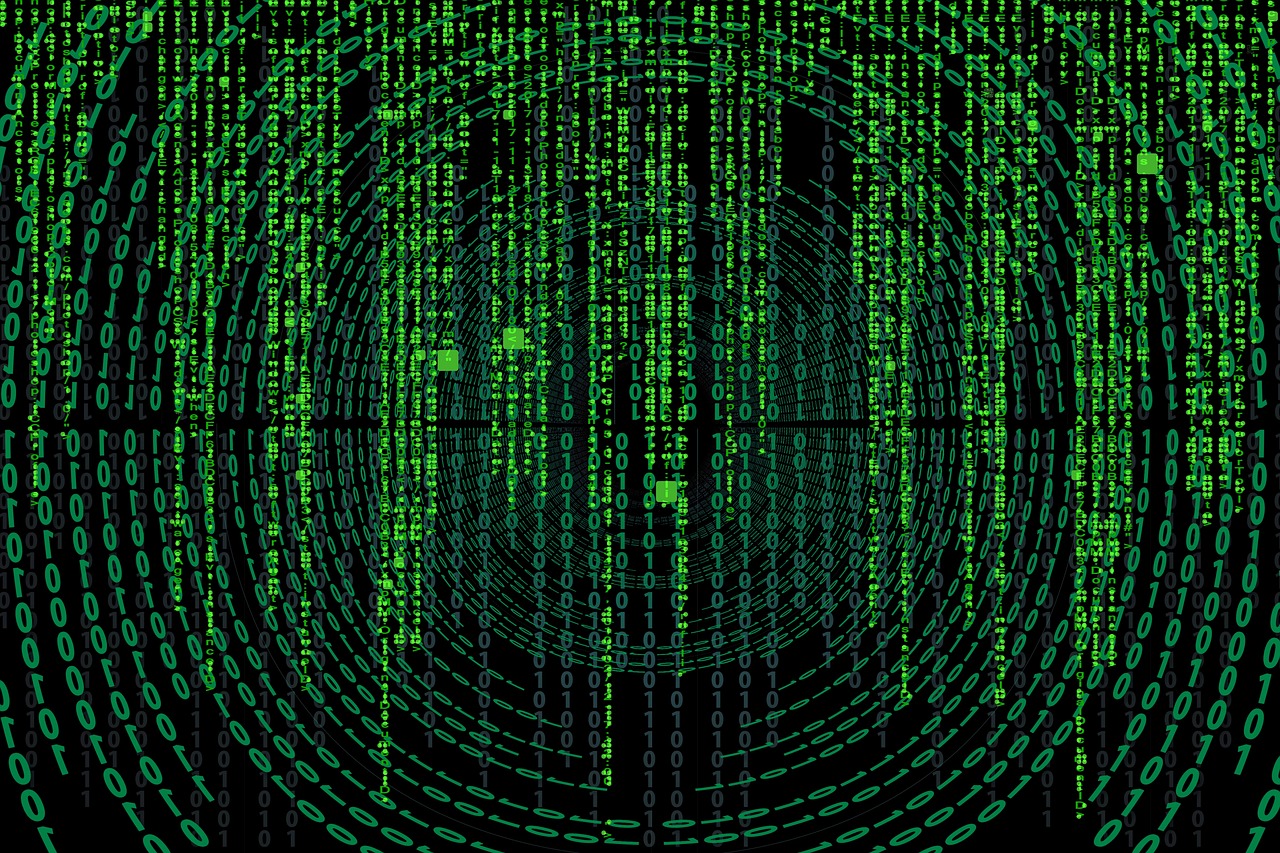
2、打开MIME类型。
3、点击“添加”并输入视频文件的扩展名和对应的MIME类型。
应用程序池
IIS使用应用程序池来隔离不同的网站和应用程序,确保它们运行在不同的工作进程中,如果应用程序池没有正确配置,也可能导致403.1错误。
解决方案
1、在IIS管理器中,找到出现问题的网站。
2、在“操作”窗格中,点击“基本设置”。
3、确保该网站使用的应用程序池具有正确的标识和权限。
身份验证和匿名访问
IIS可以配置不同的身份验证方式,如Windows身份验证、匿名身份验证等,如果身份验证设置不当,用户可能无法通过身份验证从而收到403.1错误。
解决方案
1、在IIS管理器中,选择网站或目录。
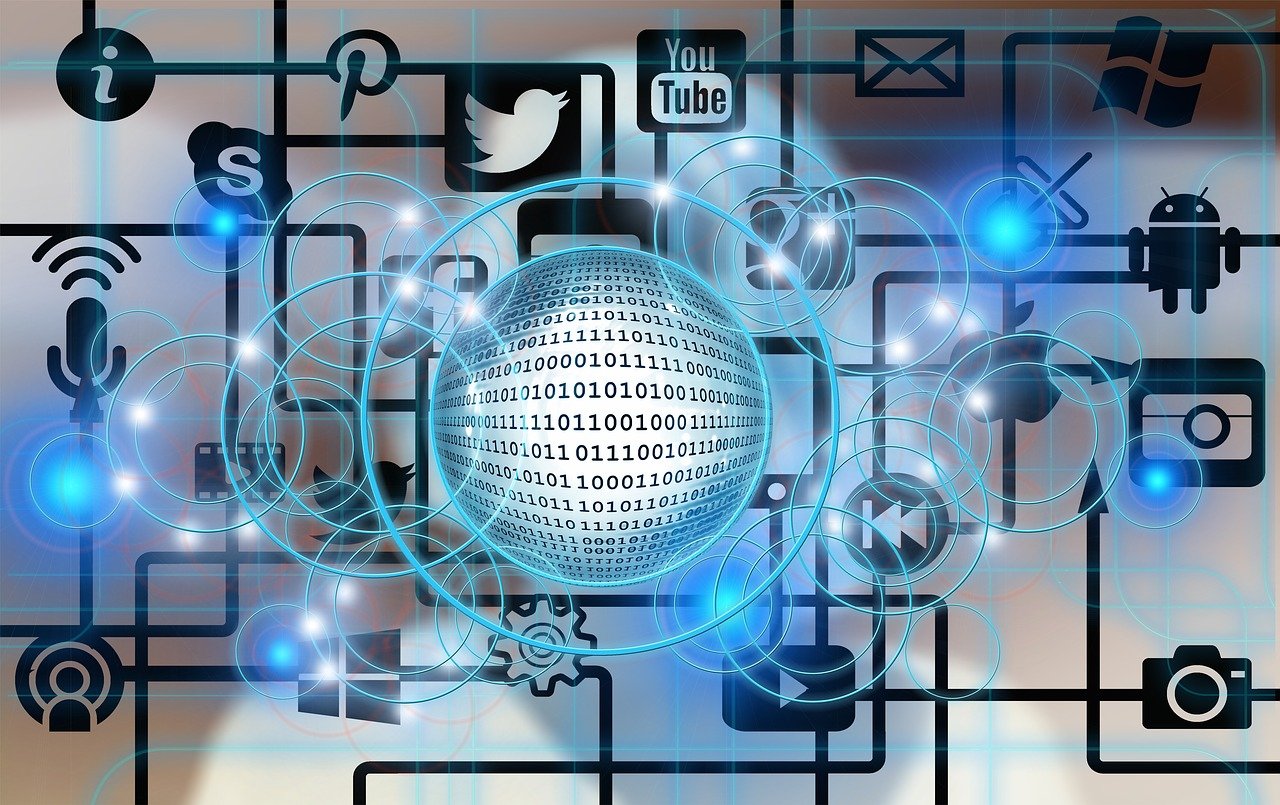
2、双击“身份验证”。
3、确保启用了适当的身份验证方法,如“匿名身份验证”,并配置了正确的用户账户。
相关问题与解答
Q1: 我按照上述步骤操作后,为什么还是出现403.1错误?
A1: 请检查是否有其他安全软件或防火墙设置阻止了对视频文件的访问。
Q2: 我是否需要为每种视频格式都手动添加MIME类型?
A2: 是的,你需要为服务器上每种要提供的视频格式添加相应的MIME类型。
Q3: 修改了IIS设置后,是否需要重启IIS服务?
A3: 是的,更改了IIS设置后,最好重启IIS服务以确保所有更改生效。
Q4: 如果我想让用户能够上传视频到服务器,我应该怎么做?
A4: 你需要在IIS管理器中为视频上传目录设置写入权限,并确保应用程序池有足够的权限处理上传的文件,你可能还需要配置适当的身份验证方法以保护上传功能。