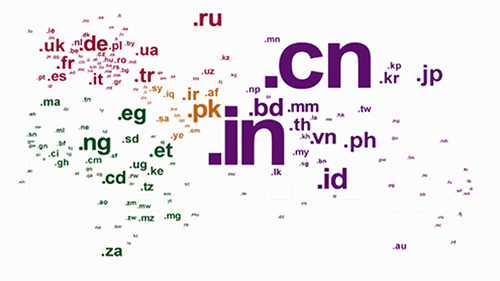解决Win服务器上传文件问题
当面对Windows服务器无法上传文件的问题时,我们需要系统地检查各个环节以定位问题,以下是排查和解决问题的步骤:

一、确认网络连接
确保客户端与服务器之间的网络连接是稳定的,可以通过ping命令测试网络连通性。
ping 服务器地址若无法ping通,需要检查网络设置或联系网络管理员。
二、检查服务器权限
1、文件权限:确保上传目标文件夹具有正确的权限设置,通常需要给予“写入”权限。
2、文件夹权限:除了目标文件夹,还可能需要为父文件夹设置相应权限。
3、用户身份:确认上传操作使用的账户拥有足够的权限。
可以在服务器上通过以下方式修改权限:
右键点击文件夹,选择“属性”。
切换到“安全”选项卡。
点击“编辑”来更改权限。
三、检查服务器服务状态
有时文件上传依赖的服务可能没有运行,对于IIS服务器,需要确保相关的服务正在运行。
1、打开“服务”管理界面。

2、检查“World Wide Web Publishing Service”等服务的状态。
3、如果服务未运行,尝试启动服务。
四、检查防火墙设置
服务器的防火墙可能会阻止文件上传,检查并确保所需端口是开放的,特别是如果使用了非标准端口。
五、检查上传限制
某些应用或环境可能设置了文件大小限制,检查并调整这些限制,以满足上传需求。
六、检查应用程序配置
如果使用的是特定的Web应用(如WordPress),检查其配置文件中的上传设置是否正确。
七、检查资源限制
确保服务器的资源(如磁盘空间、内存使用)没有达到限制,资源不足也会导致上传失败。
八、查看日志文件
大多数服务器软件都有错误日志记录功能,检查这些日志可以提供关于上传失败原因的线索。
九、客户端问题
不要忘记检查客户端的配置和权限,有时问题出在客户端而不是服务器端。

十、考虑第三方软件冲突
安装在服务器上的安全软件或其他第三方程序有时会干扰正常的文件上传过程,尝试临时禁用这些程序进行测试。
十一、联系技术支持
假如以上步骤都无法解决问题,可能需要联系服务器提供商或专业的技术支持团队寻求帮助。
相关问题与解答
Q1: 如何检查Windows服务器上的文件夹权限?
A1: 可以通过文件夹的属性对话框中的“安全”选项卡来检查和编辑文件夹权限。
Q2: 服务器的哪些服务可能会影响文件上传?
A2: 对于IIS服务器来说,“World Wide Web Publishing Service”是一个关键的服务,如果它没有运行,文件上传可能会失败。
Q3: 为什么即使所有设置都正确,文件上传还是失败了?
A3: 有可能是由于客户端问题、网络不稳定、服务器资源限制或者第三方软件冲突等原因导致。
Q4: 如何查看服务器的错误日志?
A4: 在IIS中,可以通过“Internet Information Services (IIS) Manager”来查看日志文件,通常日志位于服务器的“Log Files”文件夹内。