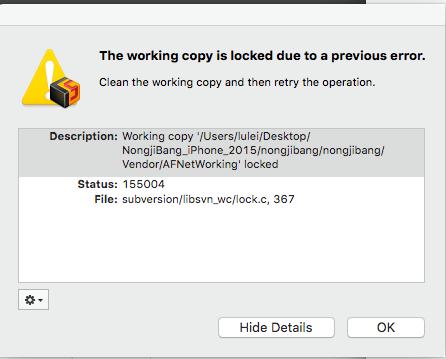快速掌握技巧,向您介绍如何快速切换主机,让您操作电脑更加高度便捷,提高工作效率。
在现代工作环境中,我们经常需要在不同的计算机或虚拟桌面之间进行切换,以完成不同的工作任务,有效地管理和切换主机可以显著提高我们的工作效率,以下是一些技巧和步骤,帮助您快速切换主机。
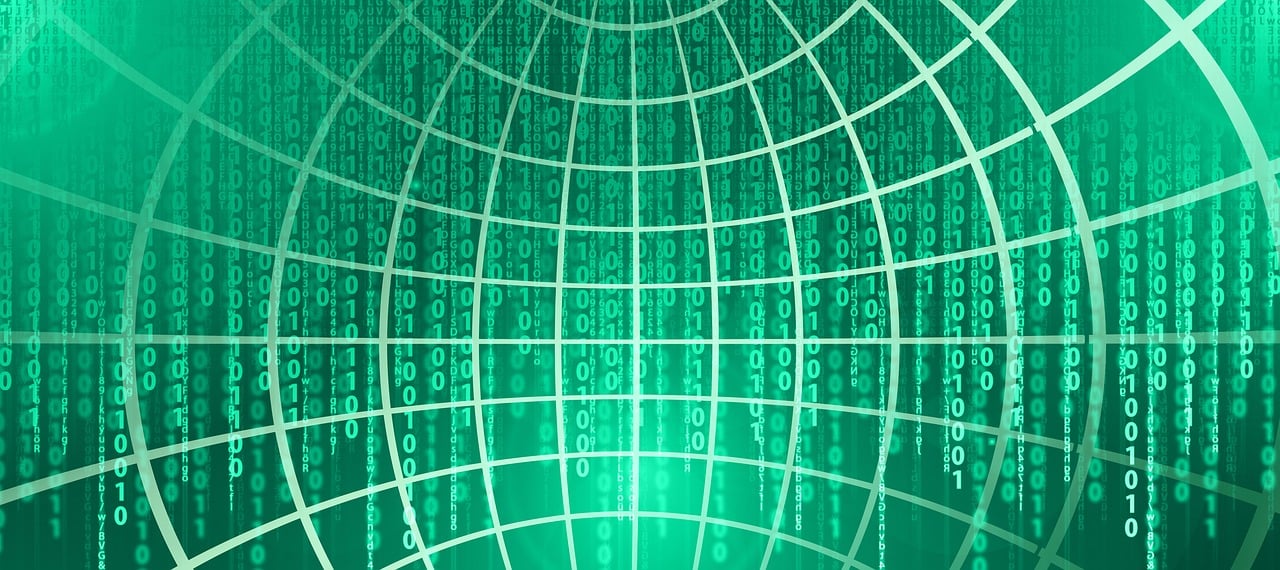
一、使用快捷键
对于Windows系统用户:
1、Win + Tab:打开任务视图,可以看到连接到同一网络的其它PC或虚拟桌面,并进行快速切换。
2、Ctrl + Shift + Esc:直接打开任务管理器,管理正在运行的程序和连接的远程会话。
对于Mac系统用户:
1、Control + Up Arrow:在打开的应用程序之间进行快速切换。
2、Command + Tab:在所有的应用程序间切换。
二、利用远程桌面软件
使用如Microsoft远程桌面、TeamViewer或AnyDesk等软件,可以在不同计算机间无缝切换。
1、安装并配置远程桌面软件。
2、添加并管理你的计算机列表。
3、使用软件界面,一键连接到另一台计算机。
三、设置快捷方式
创建特定主机的快捷方式,并将其放置在桌面或任务栏上,以便快速访问。

1、在桌面或文件夹中右键选择新建快捷方式。
2、输入远程桌面连接的命令和参数。
3、点击下一步,为快捷方式命名,然后完成设置。
四、使用KVM切换器
如果您在办公环境中,可能会使用多显示器和KVM(键盘、视频和鼠标)切换器。
1、将全部电脑连接到KVM切换器。
2、使用KVM提供的快捷键或按钮在不同主机间进行物理切换。
五、利用云服务
使用云桌面服务,如AWS的Amazon WorkSpaces或Microsoft Azure的Virtual Desktop,可以实现在设备间无缝切换工作环境。
1、登录到云桌面服务。
2、配置您的虚拟桌面环境。
3、通过一个界面即可快速地在不同的工作环境间切换。
六、同步工作环境
保持所有工作的主机环境同步,可以使用如Dropbox、OneDrive或Google Drive等云存储服务。
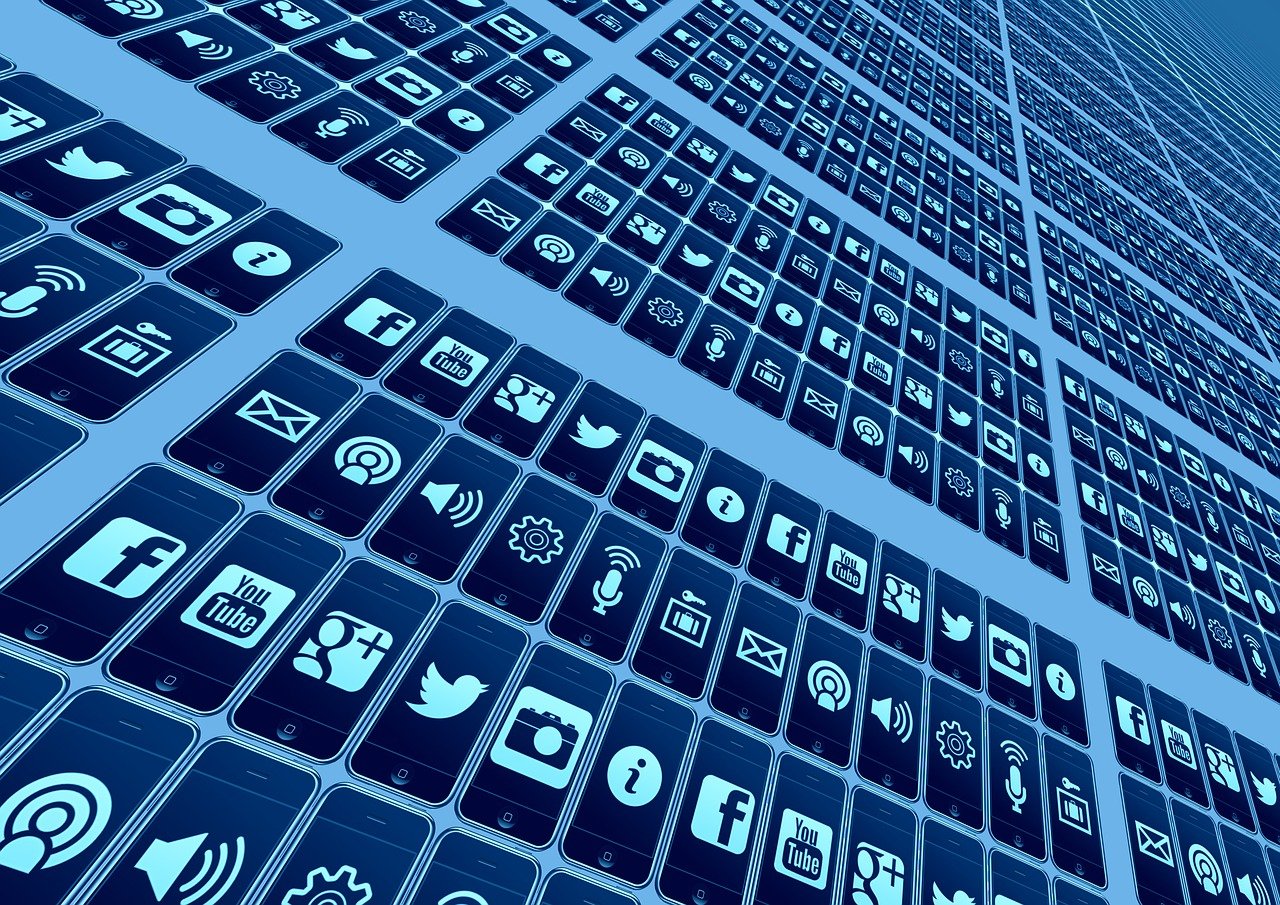
1、在所有设备上安装并登录到同步服务。
2、选择需要同步的文件夹或文件。
3、工作时产生的变动将自动更新到所有设备上。
相关问题与解答
Q1: 如何在没有网络的情况下快速切换主机?
A1: 在没有网络的情况下,您可以使用KVM切换器来物理地切换不同的主机,或者预先设置好各主机间的直连方式,例如串口线或特定的直连线缆。
Q2: 使用远程桌面软件是否会影响电脑的性能?
A2: 远程桌面软件可能会根据网络质量和连接的画质设置消耗不等的带宽和系统资源,在较差的网络环境下可能会有延迟,但在标准使用情况下对性能的影响通常是可接受的。
Q3: 如何确保远程桌面连接的安全性?
A3: 确保远程桌面连接的安全性,可以通过以下方式实现:使用强密码、启用双因素认证、设置VPN连接、定期更新软件以及不在公共网络上进行敏感操作等。
Q4: 云桌面服务和个人搭建的虚拟桌面有何区别?
A4: 云桌面服务通常由第三方提供商托管,提供易于管理和扩展的服务环境;而个人搭建的虚拟桌面则需要自己维护硬件和软件环境,云桌面更注重服务的可用性和灵活性,而个人搭建的环境可能在定制化和控制度上具有优势。