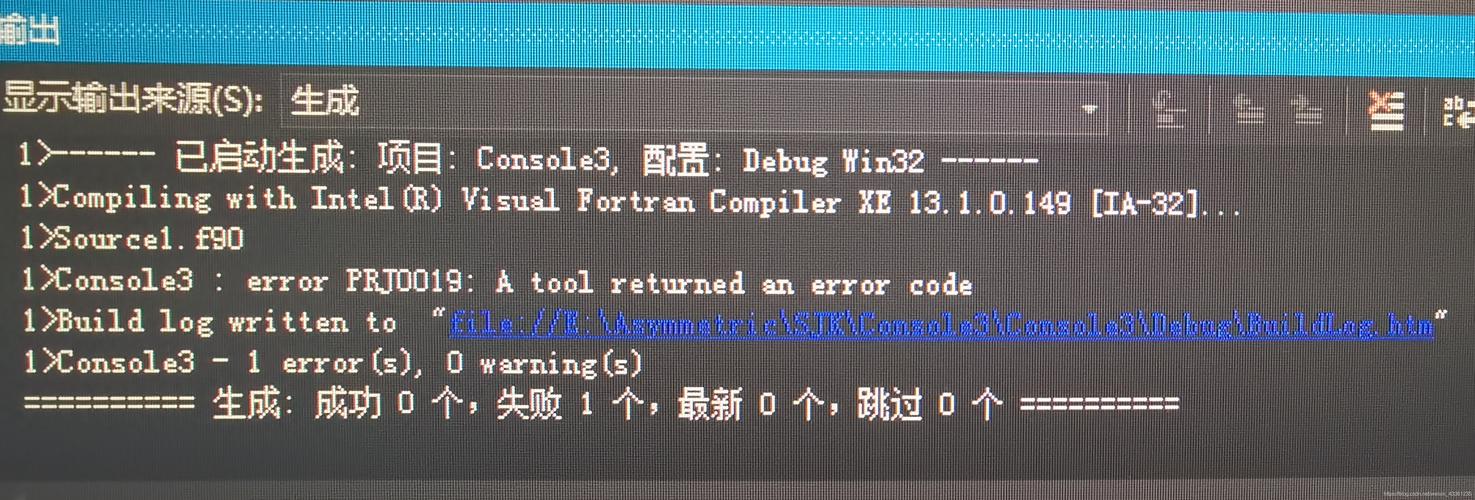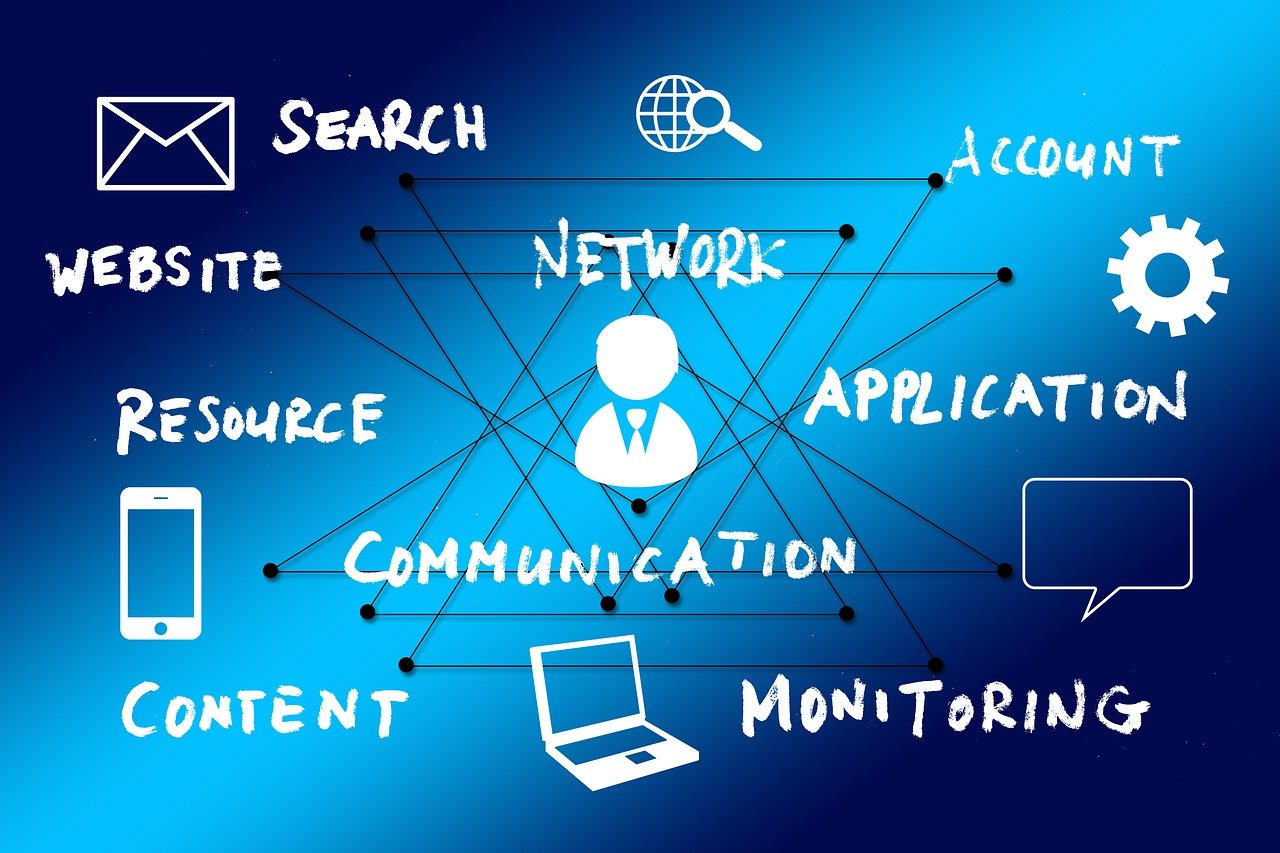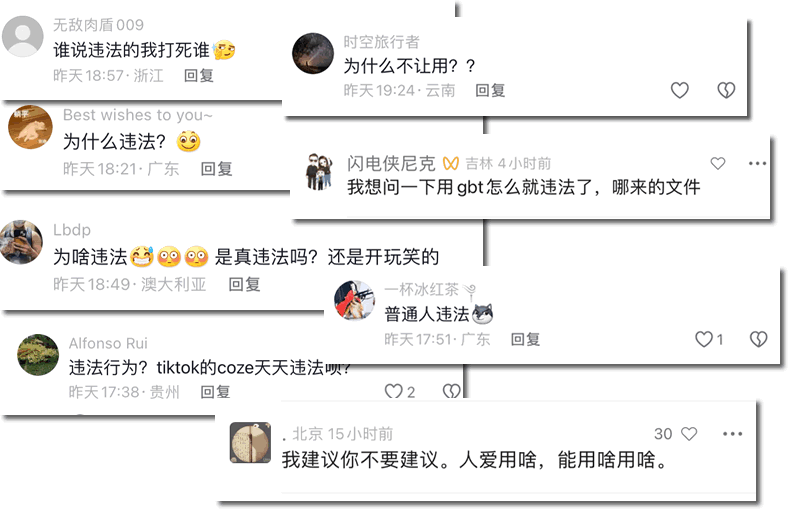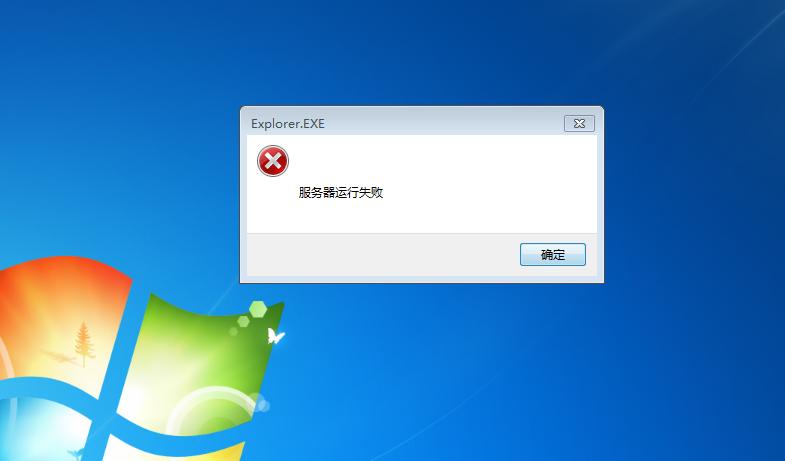当您的Tomcat服务器无法启动且未报错时,这通常意味着问题可能潜藏在配置文件、环境设置或是一些不易察觉的地方,下面我们将详细探讨可能导致这种情况的若干原因以及相应的排查方法。
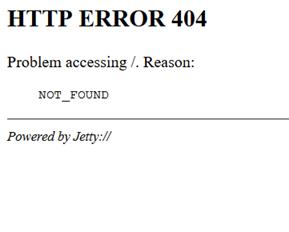
我们需要明确一些基本情况,Tomcat启动失败但没有错误信息,通常表现为启动窗口一闪而过或是后台服务没有响应,以下是一些排查的思路:
1、检查Java环境:确保Java环境已经正确安装并且配置了环境变量,可以通过在命令行中输入以下命令来检查:
“`
java version
“`
如果没有返回正确的Java版本信息,或是提示找不到命令,那么需要安装或配置Java环境。
2、检查Tomcat的启动脚本:检查Tomcat的启动脚本(通常是bin/startup.sh或bin/startup.bat),确认脚本中指向的Java路径是否正确,有时,如果Java路径配置错误,Tomcat将无法启动。
3、检查端口冲突:Tomcat默认使用8080端口,如果该端口已经被其他应用程序占用,Tomcat将无法启动,可以使用以下命令检查端口使用情况:
“`
netstat an | grep 8080
“`
如果端口被占用,需要更改Tomcat的端口设置或关闭占用端口的应用。
4、检查日志文件:尽管没有错误信息显示在启动窗口,但Tomcat会在日志文件中记录详细的信息,检查以下日志文件:
logs/catalina.out
logs/localhost.yyyyMMdd.log
logs/manager.yyyyMMdd.log
logs/hostmanager.yyyyMMdd.log
这些日志文件中可能包含了启动失败的原因。
5、检查内存配置:在bin/catalina.sh(或.bat)文件中,检查是否有关于最大和最小堆内存的设置(例如JAVA_OPTS环境变量),如果内存设置不正确,可能导致Tomcat无法启动。
6、检查是否有足够的磁盘空间:确保Tomcat安装目录所在的磁盘分区有足够的空间,磁盘空间不足也可能导致Tomcat无法正常启动。
7、检查防火墙设置:确认系统防火墙或安全组设置没有阻止Tomcat的端口,对于Linux系统,可以检查iptables设置;对于Windows系统,可以检查防火墙设置。
8、检查系统权限:确保Tomcat安装目录及其子目录、文件具有适当的权限,对于Linux系统,运行Tomcat的用户需要有足够的权限读取和写入相关文件。
9、检查 catalina.properties 配置:检查conf/catalina.properties文件,确保所有的配置都是正确的,特别是与类加载器相关的配置。
10、检查是否有外部依赖问题:如果您的Tomcat部署了依赖于外部服务的应用程序,确认这些外部服务是否可用。
11、尝试手动启动:可以通过以下步骤尝试手动启动Tomcat,以获取可能的错误信息:
进入Tomcat的bin目录。
执行以下命令启动Tomcat(根据操作系统选择相应的脚本):
“`
sh catalina.sh run
“`
或对于Windows:
“`
catalina.bat run
“`
这将使Tomcat在前台运行,任何错误信息都将直接打印在控制台上。
12、查看操作系统资源限制:某些情况下,操作系统对打开文件数、进程数等资源有限制,这也可能导致Tomcat无法正常启动。
以上排查步骤能够覆盖大部分Tomcat无法启动且不报错的情况,如果在执行上述步骤后问题依旧,建议仔细检查Tomcat配置文件的每一个细节,并考虑重新安装Tomcat或在另一环境进行测试,以便进一步缩小问题范围,希望这些建议能帮助您解决问题。