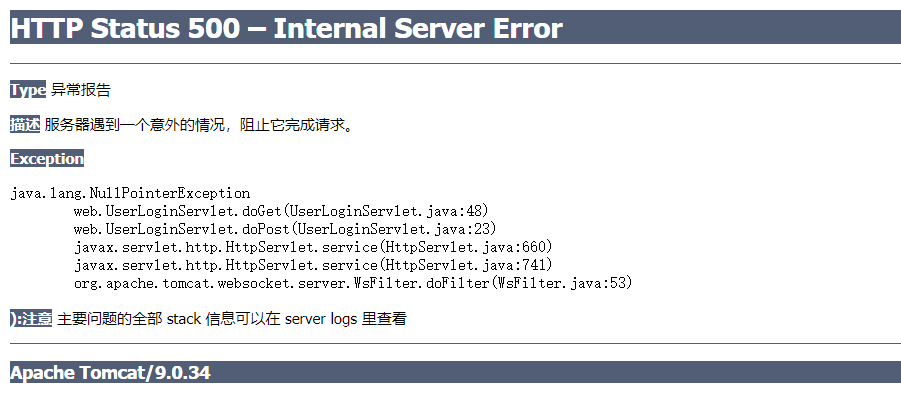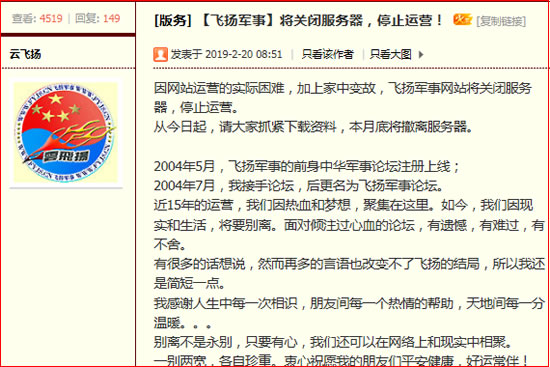在使用 IDEA(IntelliJ IDEA)这样的集成开发环境进行项目开发时,遇到文件夹报错是一个常见的问题,这通常是由于多种原因导致的,例如项目配置错误、文件权限问题、缓存问题、依赖问题等,以下是对 IDEA 文件夹报错问题的详细解答。
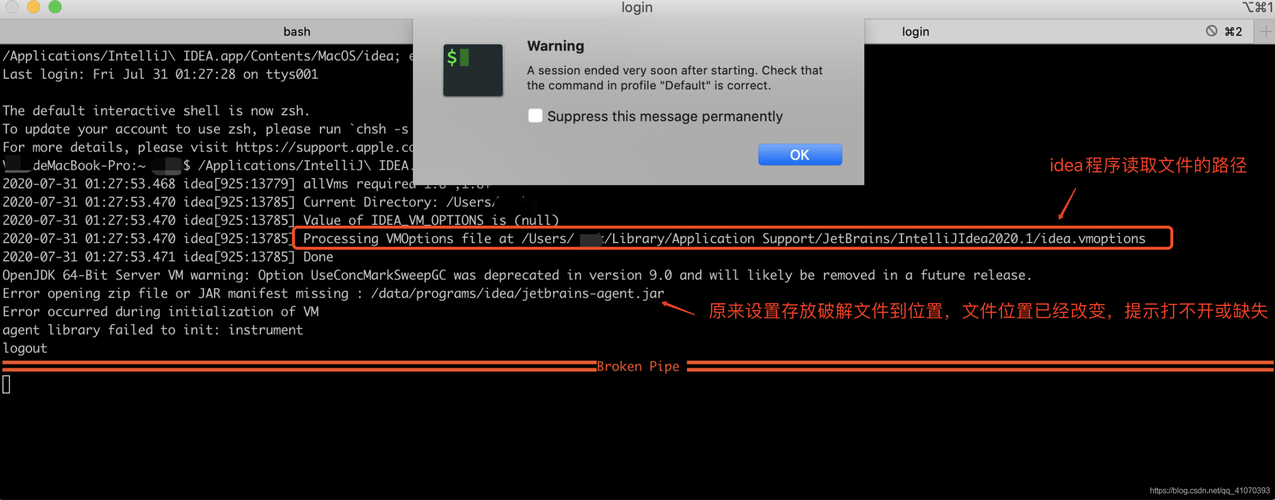
让我们来了解一下 IDEA 文件夹报错可能出现的几种情况:
1、红色波浪线:通常表示存在编译错误,可能是代码中的语法错误、类型不匹配等问题。
2、黄色警告:表示存在警告信息,但不影响编译,可能是使用了过时的 API、未使用的变量等。
3、蓝色波浪线:表示存在运行时错误,如空指针异常、数组越界等。
4、文件夹或工程名称显示红色:表示 IDEA 无法识别该文件夹或工程,可能是因为项目结构或配置问题。
针对这些情况,我们可以进行以下排查和解决:
1、检查项目结构是否正确
确认项目根目录是否包含正确的工程文件(如 .iml、.idea 文件夹等)。
确认模块设置是否正确,可以通过 File > Project Structure(或使用快捷键 Ctrl+Alt+Shift+S)来查看和修改模块设置。
检查项目 SDK 和 JDK 设置是否正确。
2、文件权限问题
确认项目文件夹和文件是否有足够的读写权限。
如果在团队开发过程中,其他人修改了项目文件或文件夹权限,可以尝试重新分配权限。
3、清除 IDEA 缓存
关闭 IDEA,删除 .idea 文件夹和 .iml 文件。
启动 IDEA,重新导入项目,让 IDEA 重新生成配置文件。
4、更新和安装依赖
确认项目依赖是否齐全,可以通过 Maven、Gradle 等构建工具来更新和安装依赖。
如果依赖有问题,可以尝试删除本地仓库的对应依赖,重新下载和安装。
5、检查代码问题
逐个解决红色波浪线表示的编译错误。
优化黄色警告,确保代码质量。
运行项目,观察是否存在蓝色波浪线表示的运行时错误。
6、检查插件和外部工具
确认 IDEA 安装的插件是否兼容,有时插件冲突或过时可能导致项目报错。
检查外部工具(如数据库、服务器等)是否正常运行,确保与项目的连接正常。
7、重启 IDEA
在排查和解决问题过程中,可以尝试重启 IDEA,有时这是解决问题最直接的方法。
通过以上步骤,大部分 IDEA 文件夹报错问题都可以得到解决,如果在解决问题过程中遇到困难,可以参考 IDEA 官方文档、社区论坛、博客等资源,寻求帮助。
遇到 IDEA 文件夹报错时,要保持冷静,逐个排查可能的原因,并采取相应的解决措施,养成良好的编程习惯,定期备份项目,避免因为误操作导致项目报错,希望以上内容对您有所帮助。