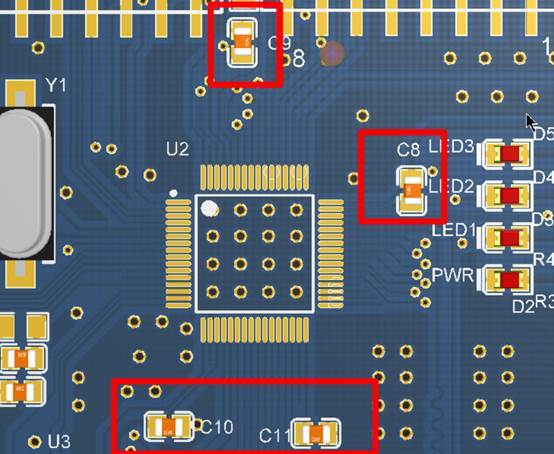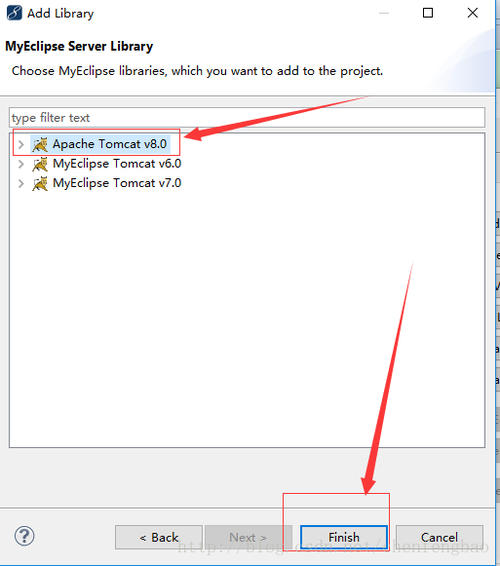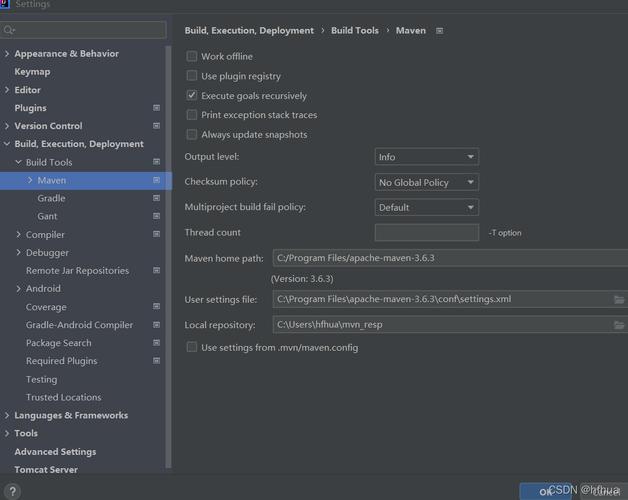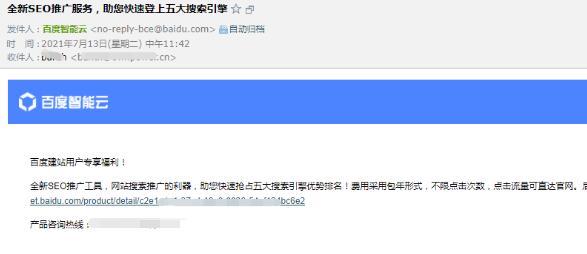在Windows 7操作系统中,启用更新服务(Windows Update服务)通常是一个相对简单的过程,以下是详细的步骤和说明,帮助您快速启动并运行Windows Update服务:
检查当前Windows Update服务状态

1、打开“控制面板”。
2、选择“系统和安全”。
3、点击“管理工具”。
4、双击“服务”以打开服务列表。
5、在服务列表中找到“Windows Update”服务。
6、右键点击它,选择“属性”。
7、在“启动类型”选项中查看是否设置为“自动”或“手动”。
8、假如服务没有运行,点击“启动”按钮来运行它。
手动启动Windows Update服务
1、若“Windows Update”服务未在运行,您可以通过以下步骤手动启动它:
2、在“服务”窗口中找到“Windows Update”服务。
3、右键单击它,然后从菜单中选择“启动”。
自动启动Windows Update服务
1、若要配置Windows Update服务以便每次启动计算机时自动启动,请执行以下操作:
2、在“服务”窗口中找到“Windows Update”服务。

3、右键单击它,选择“属性”。
4、在“常规”标签下,将“启动类型”更改为“自动”。
5、点击“应用”保存更改。
6、点击“启动”按钮确保服务立即运行。
7、点击“确定”关闭属性窗口。
通过命令行启动Windows Update服务
1、使用命令提示符也可以启动Windows Update服务:
2、打开命令提示符(以管理员身份)。
3、键入以下命令并按Enter键:
net start wuauserv
4、这将启动Windows Update服务。
确保更新服务正常工作
1、启动了Windows Update服务后,您可以检查是否一切正常运作:

2、返回到“控制面板”。
3、选择“系统和安全”。
4、点击“Windows Update”。
5、点击“检查更新”,看看是否可以找到并下载更新。
常见问题与解答
Q1: Windows Update服务启动失败怎么办?
A1: 假如服务启动失败,尝试以管理员权限登录并重试,检查事件查看器(Event Viewer)中的相关错误日志,可能需要进行更深入的故障排除。
Q2: Windows Update可以手动禁用吗?
A2: 是的,可以通过“服务”应用程序将Windows Update服务的启动类型更改为“禁用”,但通常不建议这样做,因为这会阻止系统接收重要的安全更新。
Q3: 为何我无法在服务列表中找到Windows Update服务?
A3: 这可能是因为您的系统上已经安装了第三方更新程序,或者是由于某些系统策略设置导致的,您可以尝试从搜索栏直接搜索“Windows Update”并访问它的设置。
Q4: 如何知道Windows Update服务是否已成功安装更新?
A4: 在“Windows Update”设置中,通常会有一个历史记录或更新历史的部分,显示所有已安装的更新,重新启动计算机后,通常会提示您完成更新的安装。