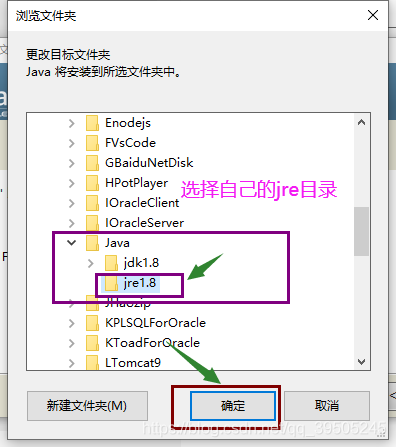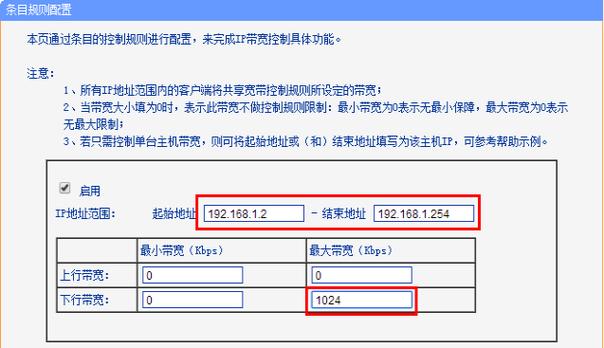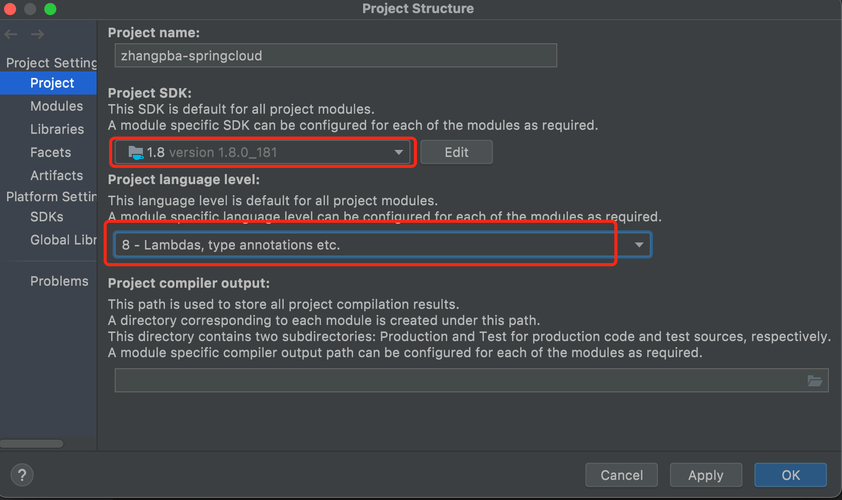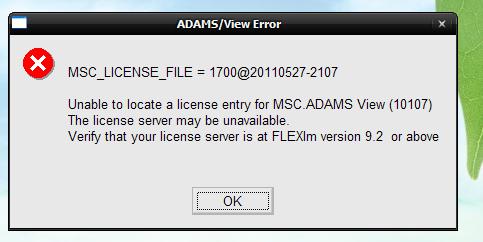虚拟机中模拟FTP服务器的方法
在信息技术领域,虚拟机(Virtual Machine)技术允许我们在单一的物理硬件上运行多个操作系统实例,这项技术的一个常见应用是用于教育和测试目的的各类服务器模拟,包括文件传输协议(File Transfer Protocol, FTP)服务器,下面将详细介绍如何在虚拟机中设置和模拟FTP服务器。

准备阶段
在开始之前,确保你有以下几样东西:
1、一个支持虚拟化技术的计算机系统。
2、虚拟化软件,如VMware Workstation或Oracle VM VirtualBox。
3、操作系统安装镜像文件(ISO),比如Ubuntu或Windows的ISO文件。
4、FTP服务器软件,如vsftpd(针对Linux)或FileZilla Server(针对Windows)。
创建虚拟机
1、安装虚拟化软件
根据所选的虚拟化平台,安装对应的软件到你的主机系统上。
2、新建虚拟机
打开虚拟化软件,创建一个新的虚拟机,并按照向导步骤进行配置。
3、安装操作系统
使用事先准备好的ISO文件来安装操作系统,选择适合作为FTP服务器的操作系统版本。
4、配置网络
设置虚拟机的网络接口卡以实现与外部网络的连接,通常有NAT、桥接和仅主机模式等选项。
安装和配置FTP服务器
Linux环境
1、更新系统

在Linux虚拟机中,首先更新系统软件包列表并升级所有已安装的软件包。
2、安装FTP服务器软件
以vsftpd为例,可以使用包管理器安装,如在基于Debian的系统中使用aptget install vsftpd。
3、配置vsftpd
编辑vsftpd配置文件(通常位于/etc/vsftpd.conf),设置你的偏好选项,比如是否启用匿名访问、本地用户访问权限、上传下载限制等。
4、设置安全措施
根据需要配置防火墙规则以及SSL/TLS加密以确保数据传输的安全。
5、启动FTP服务
运行命令systemctl start vsftpd启动FTP服务,并使用systemctl enable vsftpd设置开机自启。
Windows环境
1、安装FTP服务器软件
在Windows虚拟机中,下载并安装FileZilla Server。
2、配置服务器参数
通过FileZilla Server界面配置服务器参数,包括监听端口、最大连接数、超时设置等。
3、设置用户和权限

添加用户账户,并为每个用户设置目录权限和访问规则。
4、启用服务
在服务管理器中设置FileZilla Server服务为自动启动,并启动该服务。
测试FTP服务器
1、内部测试
使用FTP客户端软件从虚拟机内部尝试连接到FTP服务器,检查是否可以正常登录和传输文件。
2、外部测试
从虚拟机外部的网络尝试访问FTP服务器,验证其可访问性和功能完整性。
相关问题与解答
Q1: 我应该选择哪种操作系统来搭建FTP服务器?
A1: 这取决于你的需求和个人熟悉程度,Linux提供了更多的自由度和安全性,而Windows则可能更符合习惯使用图形界面的用户。
Q2: 如何保证FTP服务器的安全性?
A2: 可以通过配置防火墙规则、使用强密码、限制特定IP地址访问、启用SSL/TLS加密等方式来增强FTP服务器的安全性。
Q3: 虚拟机中的FTP服务器能否被外网访问?
A3: 可以,但需要正确设置网络连接方式并在路由器上进行端口映射,同时考虑到可能存在的网络安全风险。
Q4: 虚拟机上的FTP服务器性能是否能满足生产环境的要求?
A4: 虚拟机上的FTP服务器完全可以满足生产环境要求,只要虚拟机的硬件资源配置得当,且进行了合理的优化和负载均衡。