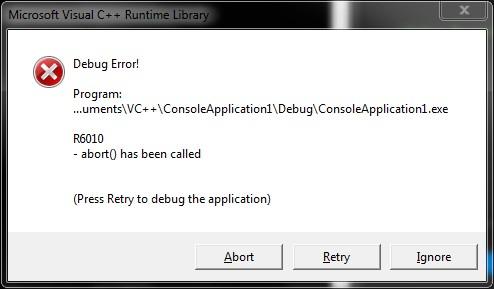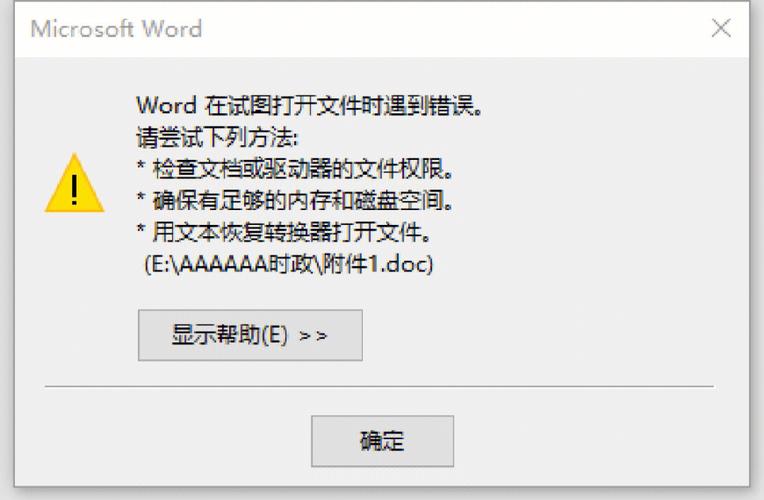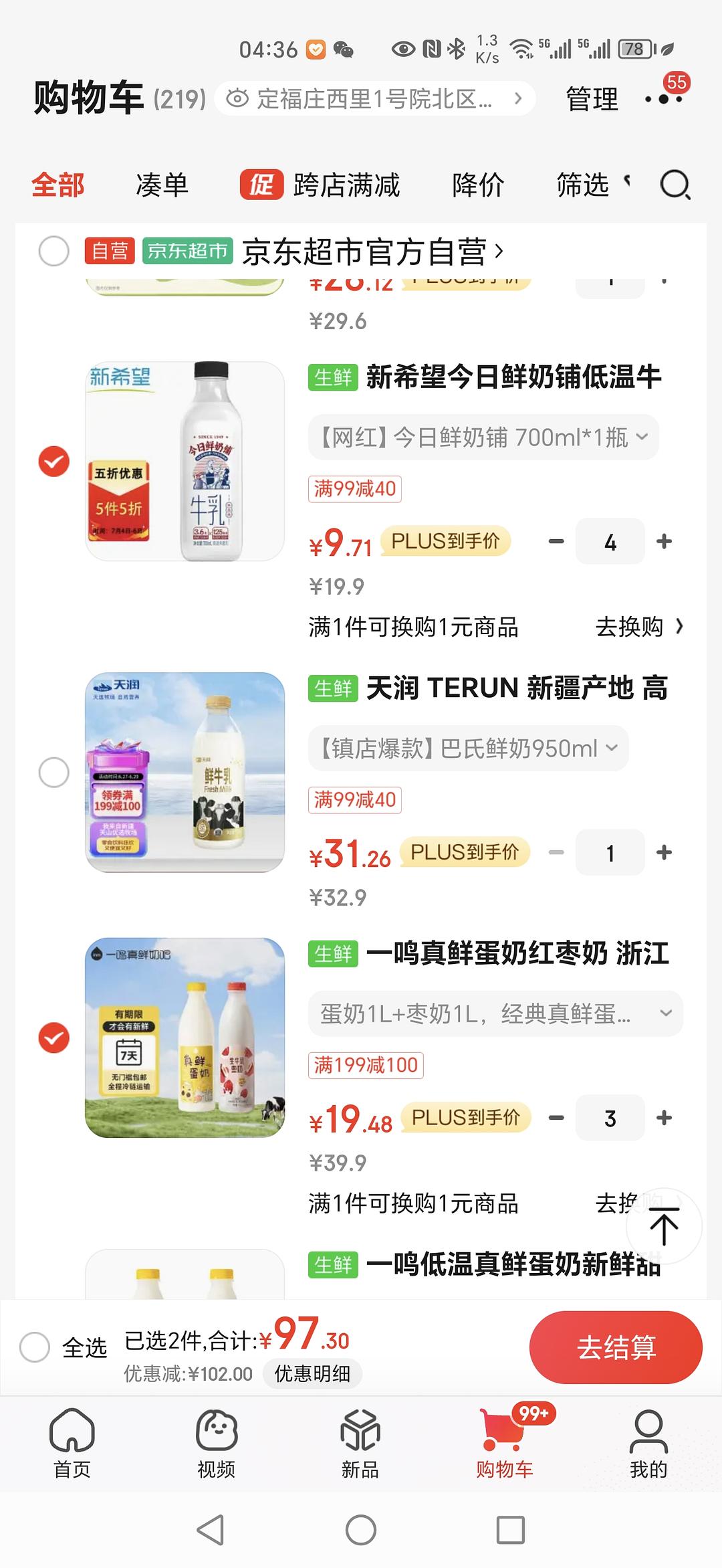在Photoshop中,我们可以使用多种方法来实现图片边缘的模糊效果,以下是一些常用的技术介绍:
1、高斯模糊

高斯模糊是一种非常常见的模糊效果,它可以使图像变得柔和,同时保留图像的细节,要使用高斯模糊,请按照以下步骤操作:
步骤1:打开Photoshop,导入您要编辑的图片。
步骤2:选择“滤镜”>“模糊”>“高斯模糊”。
步骤3:在弹出的对话框中,调整“半径”滑块以设置模糊的程度,数值越大,模糊效果越明显。
步骤4:点击“确定”按钮,应用高斯模糊效果。
2、运动模糊
运动模糊是模拟物体在运动过程中产生的模糊效果,要使用运动模糊,请按照以下步骤操作:
步骤1:打开Photoshop,导入您要编辑的图片。
步骤2:选择“滤镜”>“模糊”>“运动模糊”。
步骤3:在弹出的对话框中,调整“角度”和“距离”滑块以设置模糊的方向和程度,数值越大,模糊效果越明显。
步骤4:点击“确定”按钮,应用运动模糊效果。
3、径向模糊
径向模糊是模拟光源从中心点向外扩散的模糊效果,要使用径向模糊,请按照以下步骤操作:
步骤1:打开Photoshop,导入您要编辑的图片。

步骤2:选择“滤镜”>“模糊”>“径向模糊”。
步骤3:在弹出的对话框中,调整“数量”滑块以设置模糊的程度,数值越大,模糊效果越明显。
步骤4:勾选“最好”,然后点击“中心模糊”,选择一个中心点,您可以拖动中心点或使用鼠标滚轮来调整其位置。
步骤5:点击“确定”按钮,应用径向模糊效果。
4、表面模糊
表面模糊是模拟物体表面的纹理和细节产生的模糊效果,要使用表面模糊,请按照以下步骤操作:
步骤1:打开Photoshop,导入您要编辑的图片。
步骤2:选择“滤镜”>“模糊”>“表面模糊”。
步骤3:在弹出的对话框中,调整“半径”和“阈值”滑块以设置模糊的程度和范围,数值越大,模糊效果越明显;数值越小,模糊范围越小。
步骤4:点击“确定”按钮,应用表面模糊效果。
5、镜头模糊
镜头模糊是模拟相机镜头对焦不准确产生的模糊效果,要使用镜头模糊,请按照以下步骤操作:
步骤1:打开Photoshop,导入您要编辑的图片。
步骤2:选择“滤镜”>“镜头校正”。

步骤3:在弹出的对话框中,选择“手动”,然后调整“景深”选项卡中的参数以设置模糊的效果,您可以调整光圈、镜面范围和领域大小等参数。
步骤4:点击“确定”按钮,应用镜头模糊效果。
6、动感模糊
动感模糊是模拟物体在运动过程中产生的模糊效果,要使用动感模糊,请按照以下步骤操作:
步骤1:打开Photoshop,导入您要编辑的图片。
步骤2:选择“滤镜”>“模糊”>“动感模糊”。
步骤3:在弹出的对话框中,调整“角度”和“距离”滑块以设置模糊的方向和程度,数值越大,模糊效果越明显。
步骤4:点击“确定”按钮,应用动感模糊效果。
7、形状模糊
形状模糊是模拟物体的形状产生的模糊效果,要使用形状模糊,请按照以下步骤操作:
步骤1:打开Photoshop,导入您要编辑的图片。
步骤2:选择“滤镜”>“扭曲”>“形状模糊”。
步骤3:在弹出的对话框中,调整“半径”和“阈值”滑块以设置模糊的程度和范围,数值越大,模糊效果越明显;数值越小,模糊范围越小。