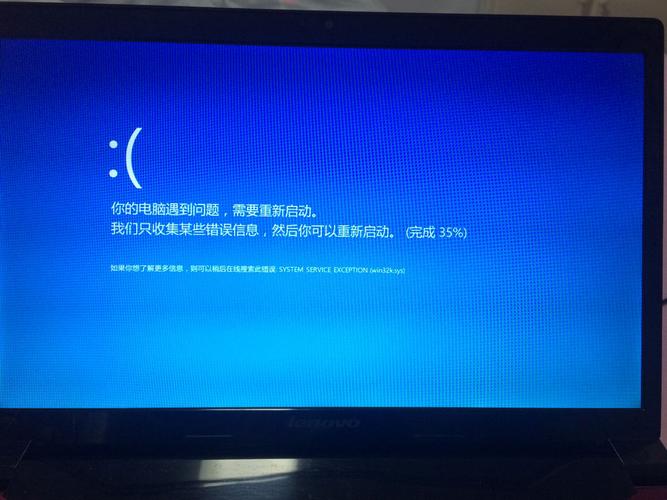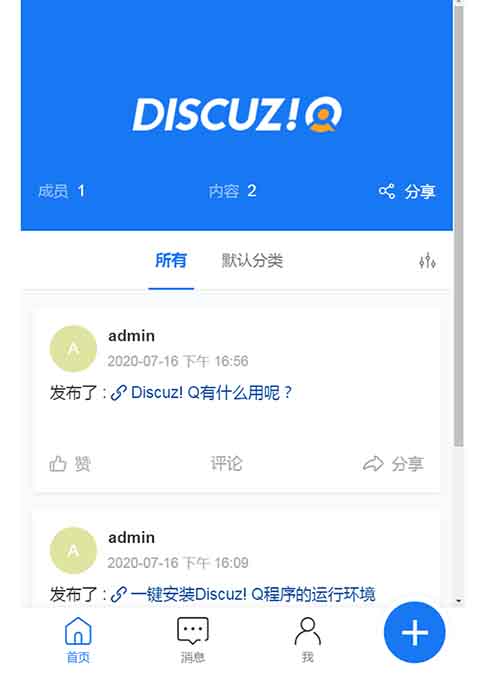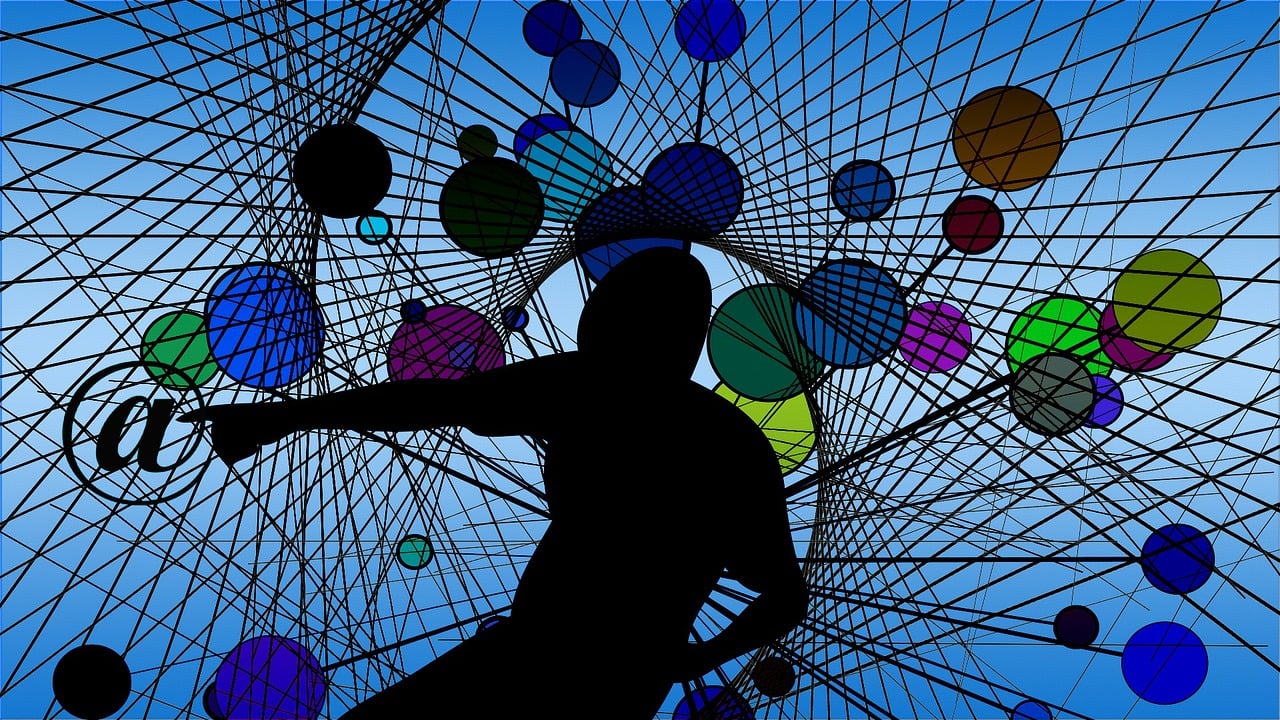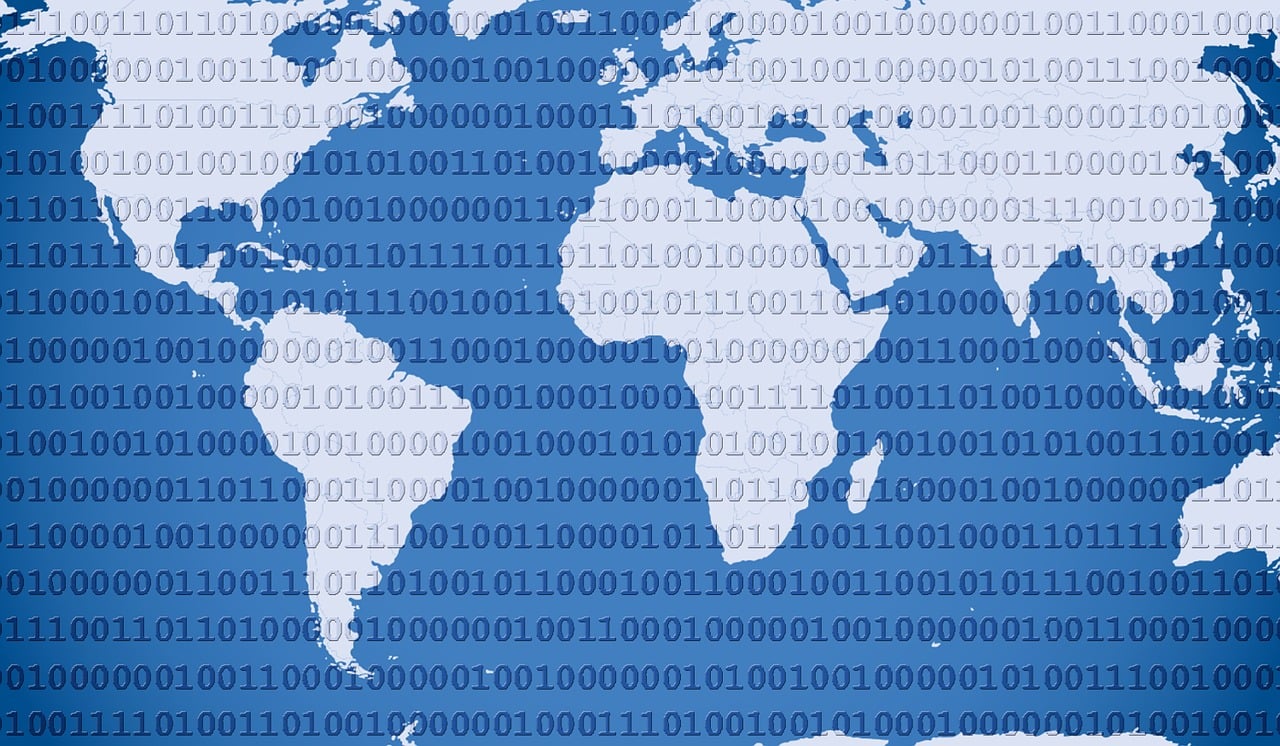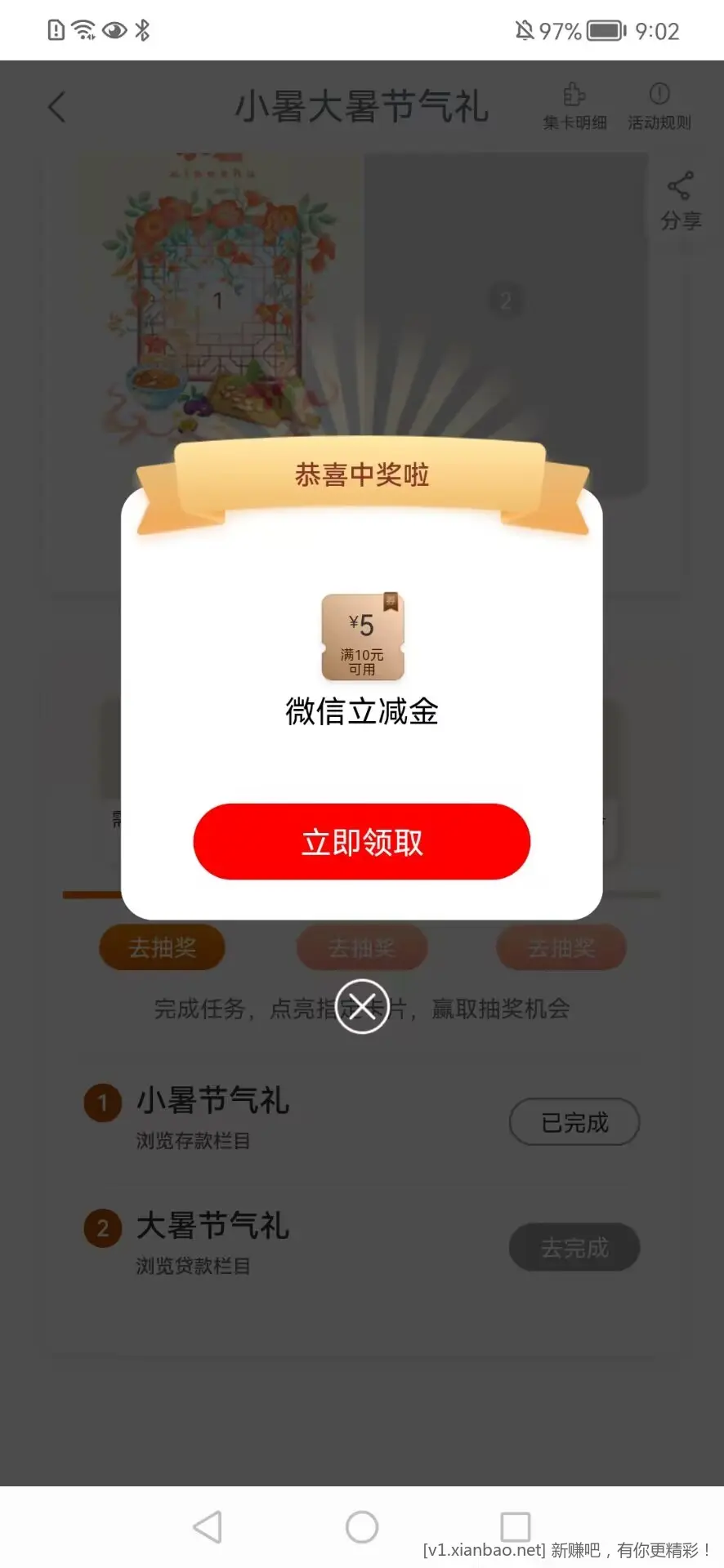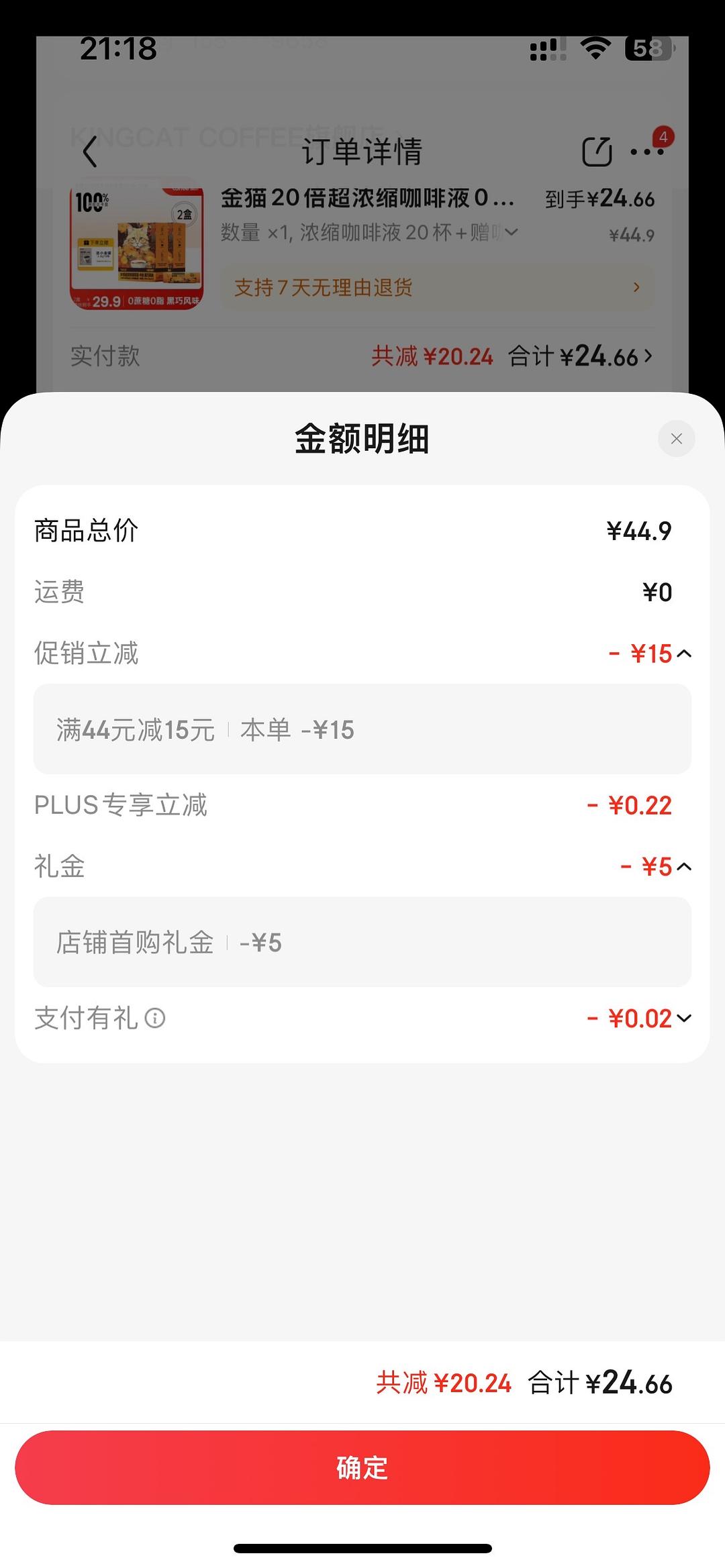在Photoshop中,我们可以导入各种格式的图片,如JPG、PNG、GIF、BMP等,以下是如何将图片导入Photoshop的详细步骤:
1、打开Photoshop软件

我们需要打开电脑上安装好的Photoshop软件,双击桌面上的Photoshop图标,或者在开始菜单中找到Photoshop,点击打开。
2、新建或打开一个项目
在Photoshop界面的顶部菜单栏中,点击“文件”选项,然后选择“新建”或“打开”,创建一个新的项目或打开一个已有的项目。
3、导入图片
在新建或打开项目后,我们点击顶部菜单栏中的“文件”选项,然后选择“导入”,在弹出的文件浏览器中,找到你想要导入的图片,选中它,然后点击右下角的“打开”按钮。
4、调整图片大小和位置
导入图片后,我们可以使用工具栏中的“移动工具”来调整图片的大小和位置,点击工具栏中的“移动工具”,然后在图片上点击并拖动,就可以调整图片的位置了,如果需要调整图片的大小,我们可以按住Shift键,然后用鼠标拖动图片的角落,就可以等比例缩放图片了。
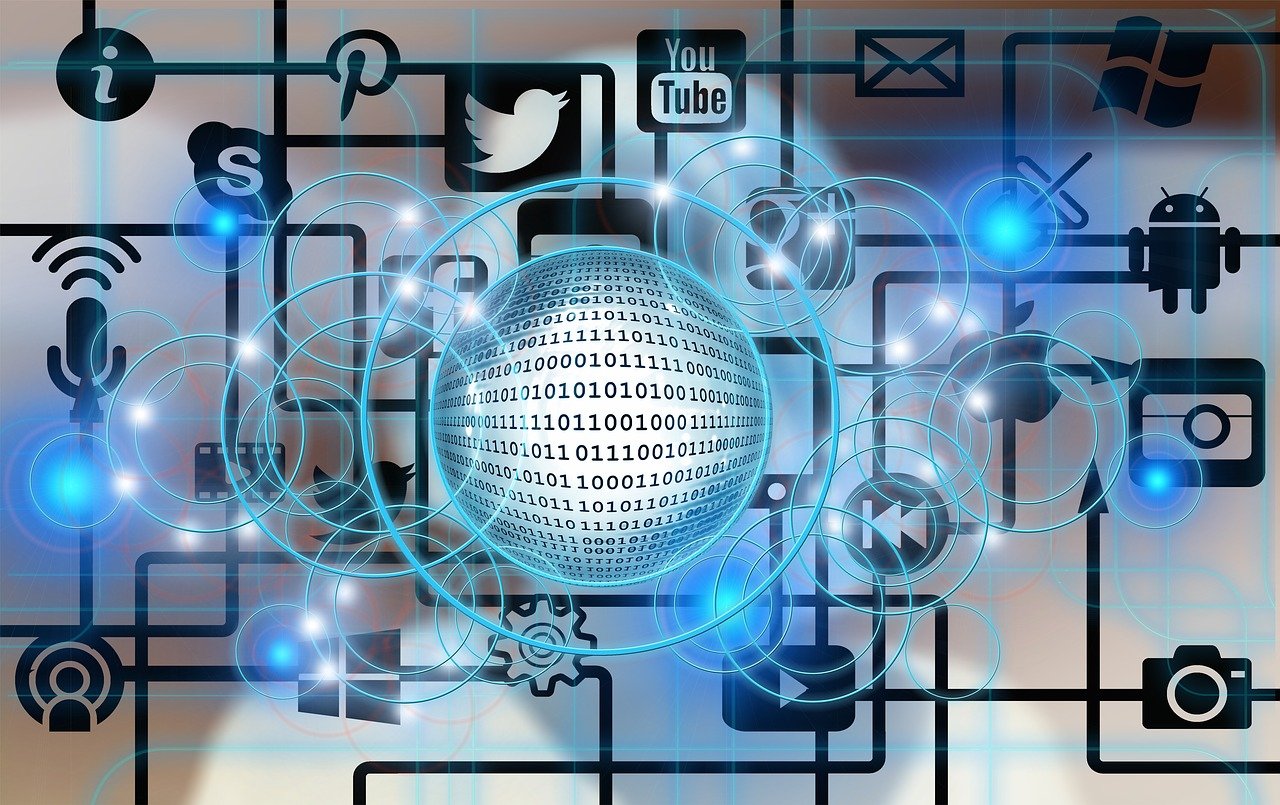
5、保存图片
我们需要保存我们的工作,点击顶部菜单栏中的“文件”选项,然后选择“保存”,在弹出的对话框中,选择保存的位置和格式,然后点击“保存”按钮。
以上就是在Photoshop中导入图片的详细步骤,需要注意的是,不同的图片格式有不同的特点,例如JPG格式的图片支持较高的压缩比,适合存储大量颜色的图片,而PNG格式的图片支持无损压缩,适合存储透明背景的图片,在选择图片格式时,我们需要根据实际需求来选择。
常见问题与解答
1、Q: 为什么我无法导入某些格式的图片?
A: 这可能是因为您的Photoshop版本不支持这种格式的图片,您可以尝试更新您的Photoshop版本,或者使用其他支持该格式的软件来打开和编辑图片。
2、Q: 我可以在Photoshop中同时导入多张图片吗?

A: 是的,您可以在Photoshop中同时导入多张图片,只需在文件浏览器中按住Ctrl键(Windows)或Cmd键(Mac),然后点击您想要导入的所有图片,然后点击“打开”按钮即可。
3、Q: 我可以在Photoshop中对导入的图片进行哪些操作?
A: 在Photoshop中,您可以对导入的图片进行各种操作,如裁剪、旋转、调整大小、调整颜色、添加滤镜等,您还可以使用图层功能来对图片进行更复杂的编辑。
4、Q: 我应该如何保存我的工作?
A: 在Photoshop中,您可以选择“文件”菜单中的“保存”选项来保存您的工作,如果您想要保留您的原始图片,您可以选择“另存为”选项来保存一个新的文件,在保存时,您可以选择不同的格式和质量设置,以满足您的需求。