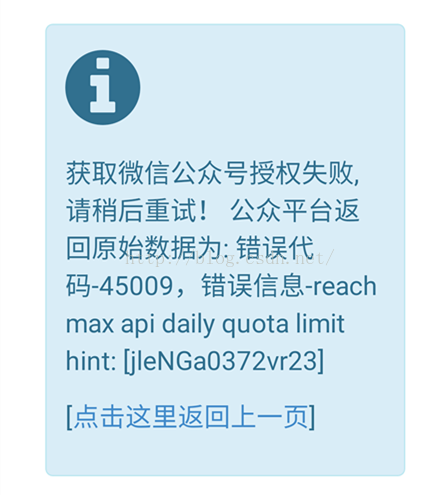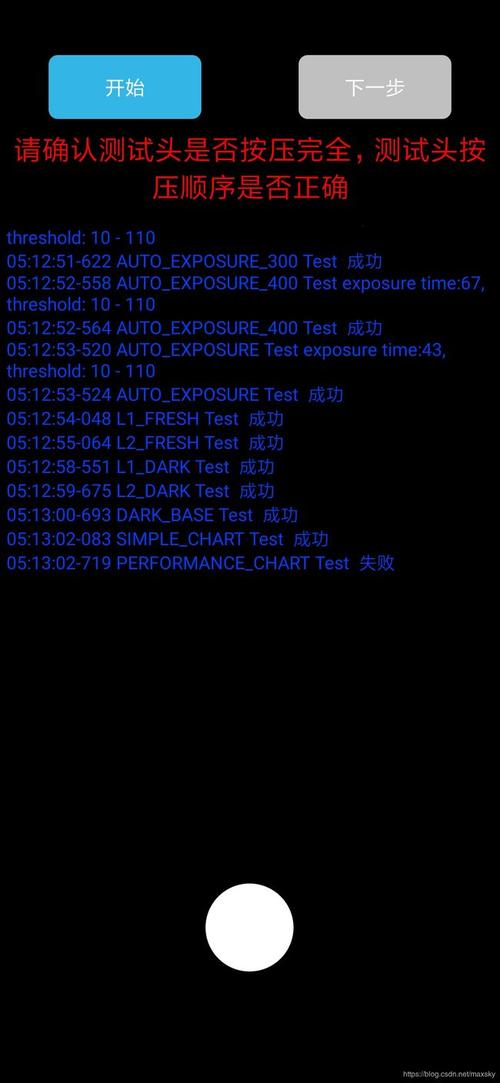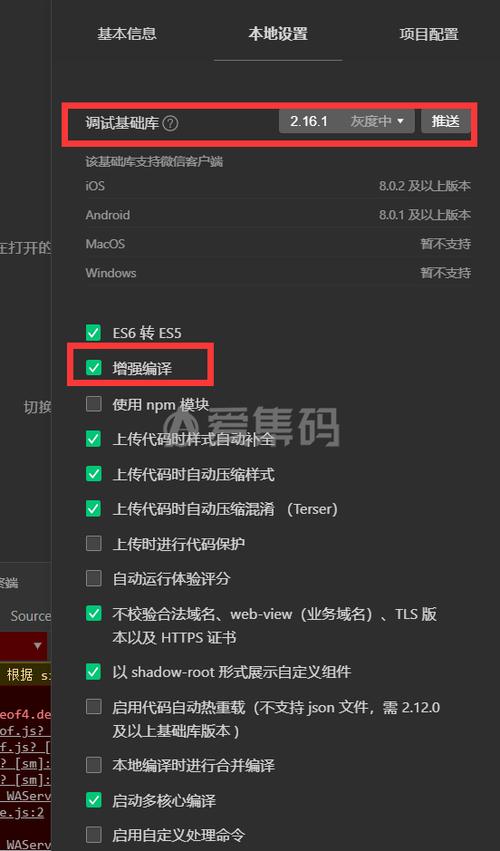在日常生活和工作中,我们经常需要调节电脑屏幕的亮度,以适应不同的环境和需求,对于台式机来说,调节屏幕亮度的方法主要有两种:通过显示器自带的按键进行调节和使用显卡驱动程序进行调节,下面,我们将详细介绍这两种方法。
通过显示器自带的按键进行调节
大部分的显示器都会配备一些基本的调节按键,包括开关、菜单、退出、增加、减少等,增加和减少按键通常用于调节屏幕的亮度。

1、找到显示器的菜单键:在显示器的正面或侧面,通常会有一个菜单键,按下这个键,就可以进入显示器的设置菜单。
2、进入亮度设置:在显示器的设置菜单中,找到亮度或者Brightness(亮度)选项,然后按下增加或减少键,就可以调节屏幕的亮度了。
3、保存设置:调节完亮度后,记得按下菜单键,选择保存或者Exit(退出)选项,将设置保存下来。
使用显卡驱动程序进行调节
如果你的显示器没有亮度调节功能,或者你希望更精细地调节屏幕的亮度,那么你可以使用显卡驱动程序进行调节,这种方法需要你的电脑安装了显卡驱动,并且显卡支持这种功能。
1、打开显卡驱动程序:在Windows系统中,右键点击桌面,选择“显示设置”,然后点击“高级显示设置”,在Mac系统中,点击苹果菜单,选择“系统偏好设置”,然后点击“显示器”。
2、找到亮度和对比度设置:在高级显示设置或者显示器设置中,找到亮度和对比度或者Brightness and Contrast(亮度和对比度)选项。
3、调节亮度:在这个选项中,你可以看到一个滑动条,通过左右移动这个滑动条,就可以调节屏幕的亮度了。

4、保存设置:调节完亮度后,记得点击应用或者OK按钮,将设置保存下来。
以上就是台式机调节屏幕亮度的两种主要方法,需要注意的是,不同的显示器和显卡驱动程序,其具体的操作步骤可能会有所不同,但是基本的原理是一样的。
常见问题与解答
1、问题:我调节了屏幕的亮度,但是没有效果,这是怎么回事?
解答:这可能是因为你的显示器不支持亮度调节功能,或者你的显卡驱动程序没有正确安装,你可以尝试更新显卡驱动程序,或者更换一个支持亮度调节功能的显示器。
2、问题:我使用的是笔记本电脑,怎么调节屏幕的亮度?
解答:笔记本电脑调节屏幕亮度的方法和台式机类似,也是通过键盘上的Fn键加上增加或减少亮度的键进行调节,具体是哪个键,需要参考你的笔记本的说明书。
3、问题:我调节了屏幕的亮度,但是感觉眼睛不舒服,这是怎么回事?

解答:这可能是因为屏幕的亮度过高或者过低导致的,屏幕的亮度应该适中,既不要过亮也不要过暗,你可以尝试调整屏幕的亮度,找到一个对眼睛舒适的亮度。
4、问题:我使用的是双屏显示,怎么分别调节两个屏幕的亮度?
解答:在Windows系统中,你可以在“显示设置”中,分别选择两个屏幕,然后调节它们的亮度,在Mac系统中,你可以在“系统偏好设置”中,选择“显示器”,然后分别调节两个屏幕的亮度。
调节电脑屏幕的亮度是一个非常简单的操作,只需要按照上述步骤进行就可以了,如果你在使用过程中遇到任何问题,都可以参考本文的内容进行解决。