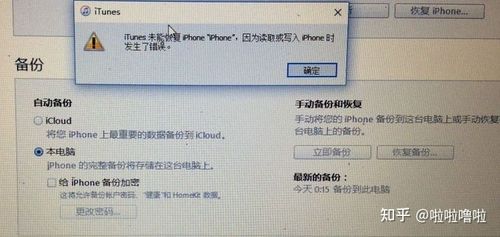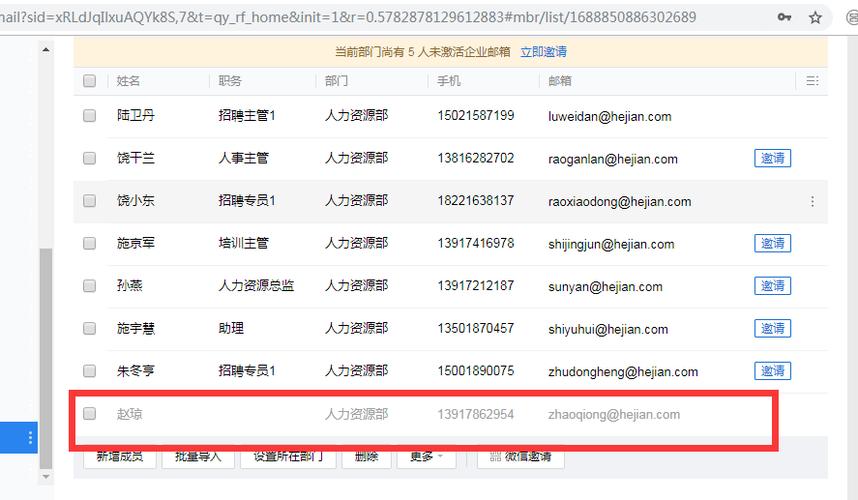在Photoshop中,创建选区是进行图像编辑的基础操作之一,通过创建选区,我们可以对图像的特定区域进行修改、调整或应用滤镜等操作,本文将详细介绍如何在Photoshop中创建选区。
基本选区工具
1、矩形选框工具(M):使用矩形选框工具可以创建一个矩形选区,在工具箱中选择矩形选框工具后,按住鼠标左键拖动即可创建一个矩形选区,还可以通过属性栏调整选区的羽化程度、样式和宽度等参数。

2、椭圆选框工具(L):使用椭圆选框工具可以创建一个椭圆形选区,与矩形选框工具类似,按住鼠标左键拖动即可创建一个椭圆选区,同样,可以通过属性栏调整选区的羽化程度、样式和宽度等参数。
3、单行/单列选框工具(I):使用单行/单列选框工具可以创建一个高度为1像素的横向或纵向选区,在工具箱中选择单行/单列选框工具后,按住鼠标左键拖动即可创建一个单行或单列选区。
4、套索工具(L):使用套索工具可以创建一个不规则形状的选区,在工具箱中选择套索工具后,按住鼠标左键拖动即可创建一个套索选区,还可以通过属性栏调整选区的羽化程度、样式和宽度等参数。
5、快速选择工具(W):使用快速选择工具可以快速创建一个与图像颜色相近的选区,在工具箱中选择快速选择工具后,按住鼠标左键拖动即可创建一个快速选择选区,还可以通过属性栏调整选区的画笔大小、硬度和间距等参数。
高级选区技巧
1、从中心创建选区:在使用矩形、椭圆和套索等基本选区工具时,按住Shift键可以从中心开始创建选区。
2、从中心扩展选区:在使用矩形、椭圆和套索等基本选区工具时,按住Alt键可以从中心开始扩展选区。
3、创建多边形选区:在使用套索工具时,按住Alt键并单击鼠标左键可以创建一个多边形选区。
4、创建磁性套索选区:在使用套索工具时,按住Alt键并单击鼠标左键可以切换到磁性套索工具,该工具可以根据图像的颜色和边缘自动吸附创建选区。

辅助功能
1、使用“色彩范围”命令:在菜单栏中选择“选择”>“色彩范围”,打开“色彩范围”对话框,通过设置不同的颜色容差值和选择方式,可以创建更加精确的选区。
2、使用“快速蒙版”功能:在菜单栏中选择“选择”>“快速蒙版”,进入快速蒙版模式,可以使用各种绘画工具在快速蒙版上绘制想要的选区形状,然后退出快速蒙版模式,即可得到相应的选区。
相关操作
1、移动选区:在创建好选区后,可以通过方向键或快捷键Ctrl+方向键来移动选区的位置。
2、反选选区:在创建好选区后,可以通过快捷键Ctrl+Shift+I或者在菜单栏中选择“选择”>“反选”来反选选区。
3、保存和加载选区:在创建好选区后,可以通过快捷键Ctrl+Shift+Alt+S或者在菜单栏中选择“选择”>“存储选区”来保存当前选区;通过快捷键Ctrl+Shift+Alt+L或者在菜单栏中选择“选择”>“载入选区”来加载之前保存的选区。
4、羽化选区:在创建好选区后,可以通过属性栏或者快捷键Ctrl+Alt+D来设置选区的羽化程度,使选区的边界更加柔和。
问题与解答:
1、Q:如何取消已经创建的选区?

A:可以通过快捷键Ctrl+D或者在菜单栏中选择“选择”>“取消选择”来取消已经创建的选区。
2、Q:如何复制已经创建的选区内的内容?
A:可以通过快捷键Ctrl+C或者在菜单栏中选择“编辑”>“复制”来复制已经创建的选区内的内容;通过快捷键Ctrl+V或者在菜单栏中选择“编辑”>“粘贴”来粘贴复制的内容。
3、Q:如何删除已经创建的选区内的内容?
A:可以通过快捷键Delete或者在菜单栏中选择“编辑”>“清除”来删除已经创建的选区内的内容;通过快捷键Backspace或者在菜单栏中选择“编辑”>“剪切”来剪切已经创建的选区内的内容。
4、Q:如何对已经创建的选区内的内容进行调整?
A:可以通过直接使用各种绘画、填充、滤镜等工具对已经创建的选区内的内容进行调整;也可以通过快捷键Ctrl+T或者在菜单栏中选择“编辑”>“自由变换”来对已经创建的选区内的内容进行缩放、旋转、翻转等变换操作。