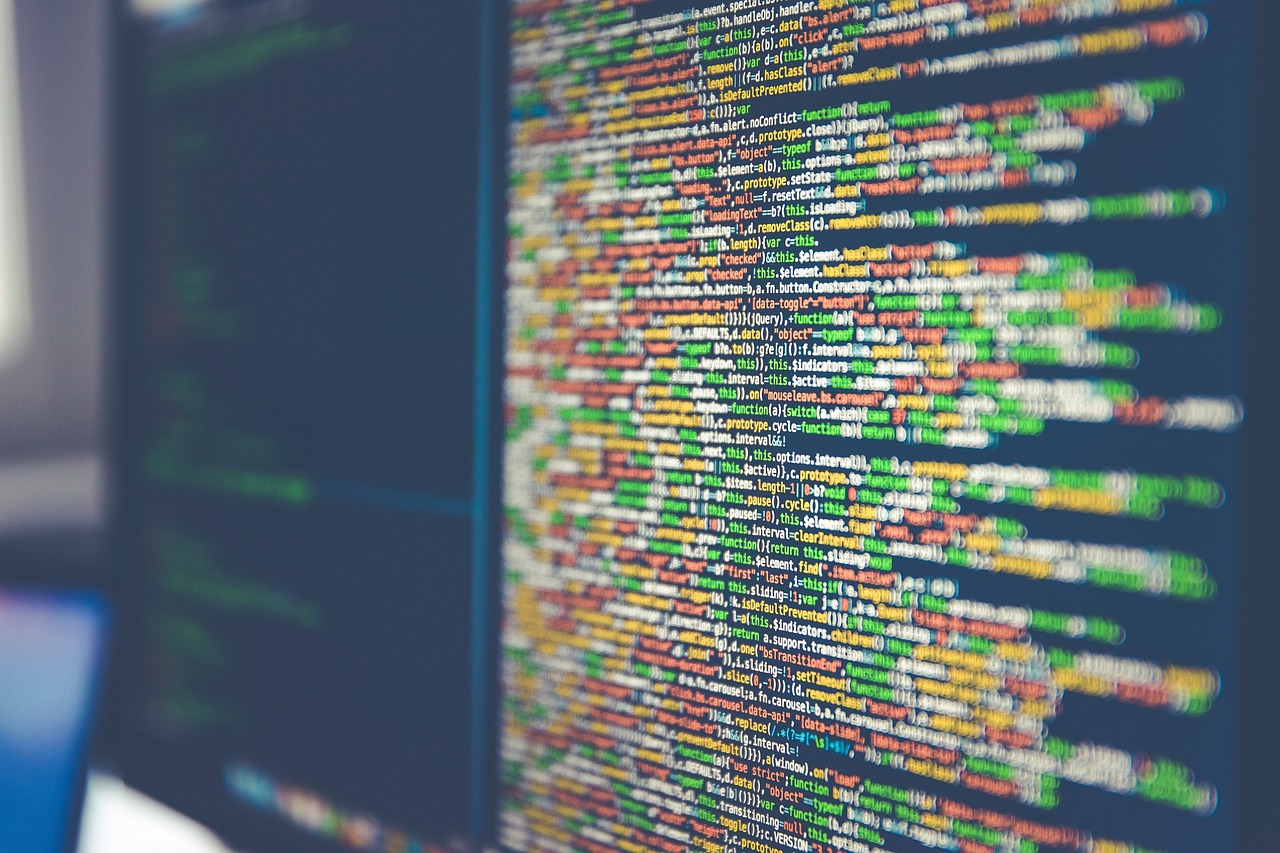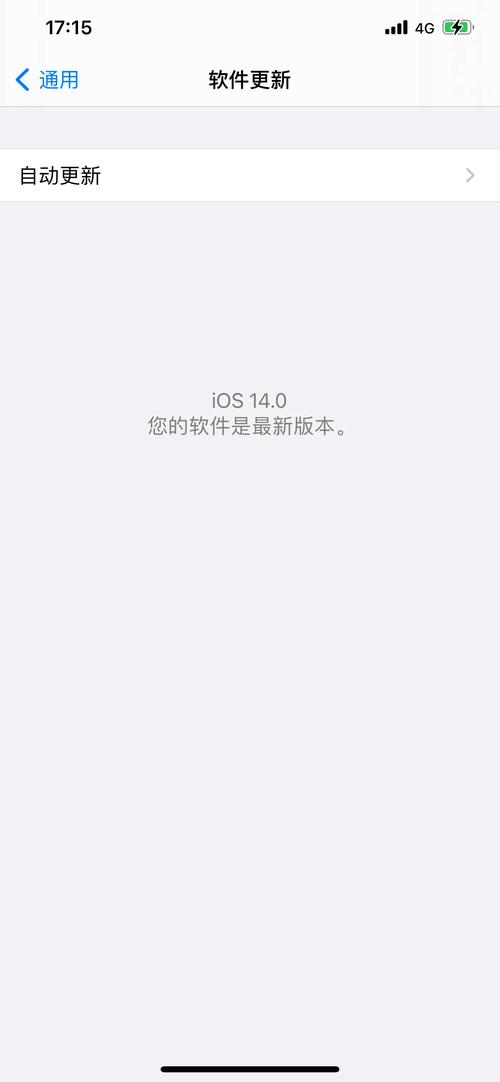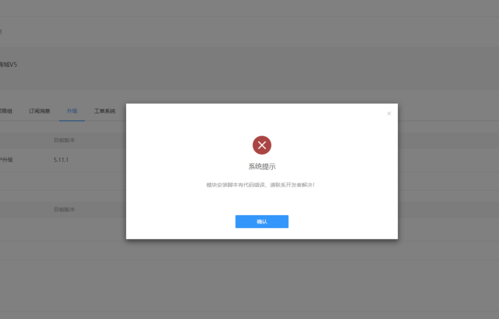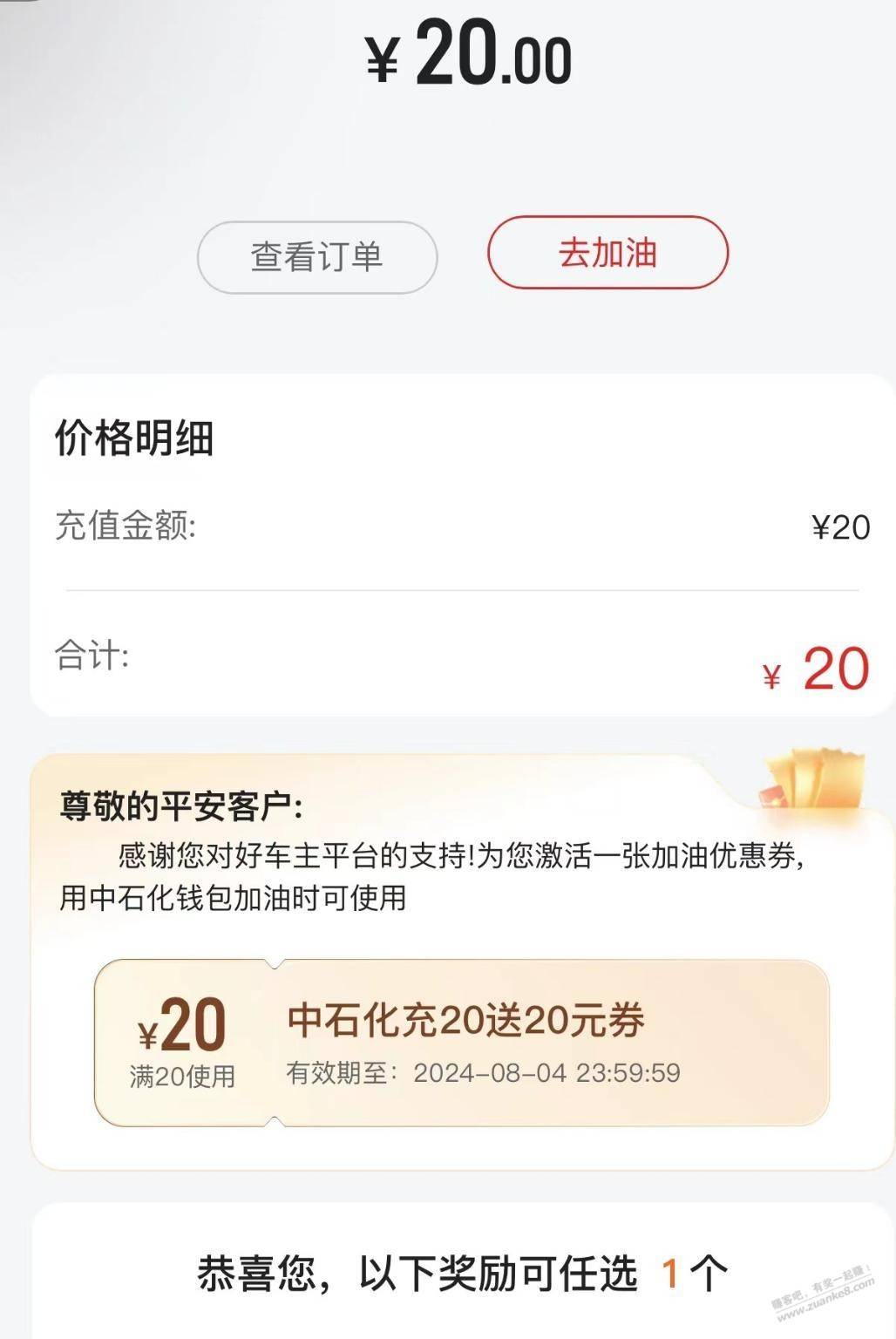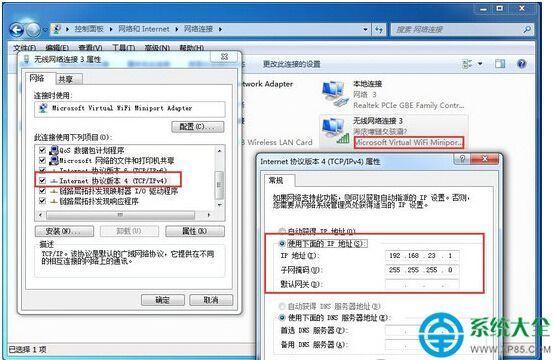在WPS表格中复制数据是一项基础而重要的操作,可以帮助我们快速完成数据的重复输入和整理,下面将详细介绍如何在WPS表格中进行复制操作。
基础复制方法
要实现WPS表格中的基础复制操作,可以通过以下步骤:

1、选择需要复制的单元格或区域,可以通过鼠标拖拽或者按住Shift键配合方向键来选择连续的单元格范围。
2、右键点击选择区域,然后在弹出菜单中选择“复制”,或者直接使用快捷键Ctrl+C进行复制。
3、移动到目标位置,同样通过右键菜单选择“粘贴”,或者使用快捷键Ctrl+V进行粘贴。
使用工具栏按钮
WPS表格的工具栏中同样提供了复制和粘贴的快捷按钮:
1、选中要复制的单元格或区域。
2、点击工具栏上的“复制”按钮(通常是一个带有两个页边粘连的图标)。
3、定位到目标位置,点击工具栏中的“粘贴”按钮(通常显示为一个胶泥图案)。
使用拖拽
除了以上两种方法,还可以通过拖拽的方式来复制数据:
1、选择需要复制的单元格或区域。
2、将鼠标指针放在选区的边框上,当鼠标变成带有一个小加号的箭头时,按下Ctrl键。
3、按住Ctrl键的同时,拖动选区到目标位置,然后松开鼠标和Ctrl键,完成复制。
选择性粘贴
WPS表格还支持选择性粘贴,允许用户仅复制格式、值或公式等特定内容:
1、复制所需的单元格或区域。
2、右键点击目标位置,选择“选择性粘贴”。
3、在弹出的对话框中,根据需要勾选“全部”、“格式”、“值”、“公式”等选项,并点击确定。
使用剪贴板
WPS表格剪贴板功能可以临时存储多个复制项,方便在不同地方粘贴使用:

1、依次复制需要的内容,WPS表格会自动将这些内容保存到剪贴板中。
2、点击工具栏上的“剪贴板”按钮打开剪贴板查看器。
3、从剪贴板中选择需要粘贴的内容,点击即可将其粘贴到当前选定的单元格中。
跨工作表复制
如果要在不同的工作表之间复制数据,可以通过以下步骤:
1、选择源工作表中需要复制的单元格或区域。
2、右击选择“复制”或使用快捷键Ctrl+C。
3、切换到目标工作表,选择粘贴的起始单元格。
4、执行粘贴操作。
复制行或列
当需要复制整行或整列时,可以使用以下简便方法:
1、选择需要复制的行或列。
2、移动鼠标到所选行或列的边界上,直到光标变为带有双横线或双竖线的箭头。
3、直接拖动到目标位置或使用快捷键Ctrl+X(剪切)/Ctrl+C(复制)和Ctrl+V(粘贴)。
注意:在使用拖拽方式复制整行或整列时,不需要按Ctrl键,直接拖动即可实现复制。
原位复制
有时我们希望复制某个单元格的内容并且使其保持在同一位置不变,此时可以进行原位复制:
1、选择需要原位复制的单元格。
2、右击选择“复制”或使用快捷键Ctrl+C。

3、在同一单元格上右击选择“粘贴”或使用快捷键Ctrl+V。
利用公式复制
如果需要在相邻单元格中复制公式,并且希望公式自动调整引用的单元格地址,可以利用填充柄:
1、选择包含公式的单元格。
2、移动鼠标到单元格右下角的小方块(填充柄)上,光标变为黑色十字。
3、拖动填充柄向下或向右填充其他单元格。
避免覆盖现有数据
在粘贴数据时,如果目标位置已有数据,可能会被新粘贴的数据覆盖,为了避免这种情况,可以选择“选择性粘贴”中的“转置”选项,将数据垂直或水平翻转后粘贴,或者选择“插入复制单元格”命令来插入新数据而不覆盖现有数据。
相关问题与解答:
Q1: 如何快速复制WPS表格中的非连续多区域?
A1: 你可以通过按住Ctrl键的同时选择多个不连续的区域,然后使用快捷键Ctrl+C和Ctrl+V或工具栏的复制粘贴按钮来实现。
Q2: 怎样只复制单元格的格式而不复制内容?
A2: 你可以使用“选择性粘贴”功能,只勾选“格式”选项进行粘贴。
Q3: 如何在不同的WPS表格文件之间复制数据?
A3: 首先在源文件中复制所需的数据,然后在目标文件中定位到想要粘贴的位置,执行粘贴操作即可。
Q4: 有没有快速的方法可以在WPS表格中对一系列连续的单元格进行相同的操作?
A4: 可以使用“填充”功能,如果操作包括公式,则可以使用填充柄拖动以自动更新公式中引用的单元格地址,如果是文本或数值,可以直接拖动单元格的右下角小方块进行快速填充。