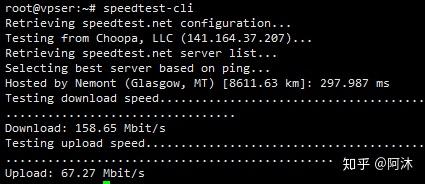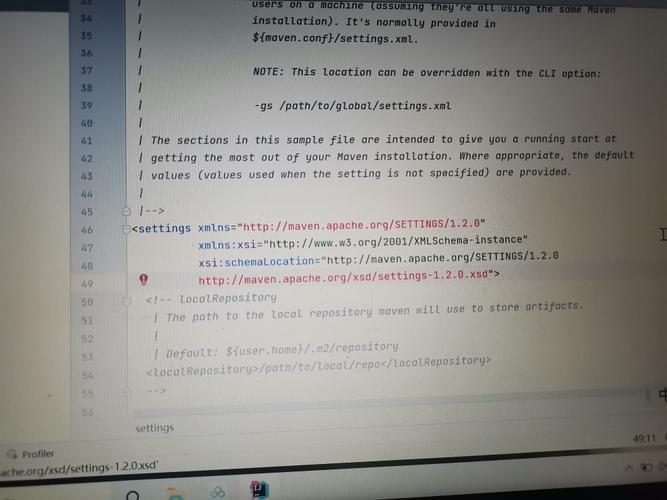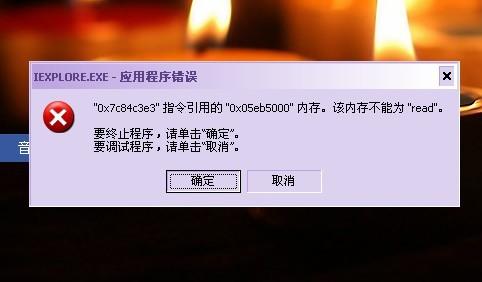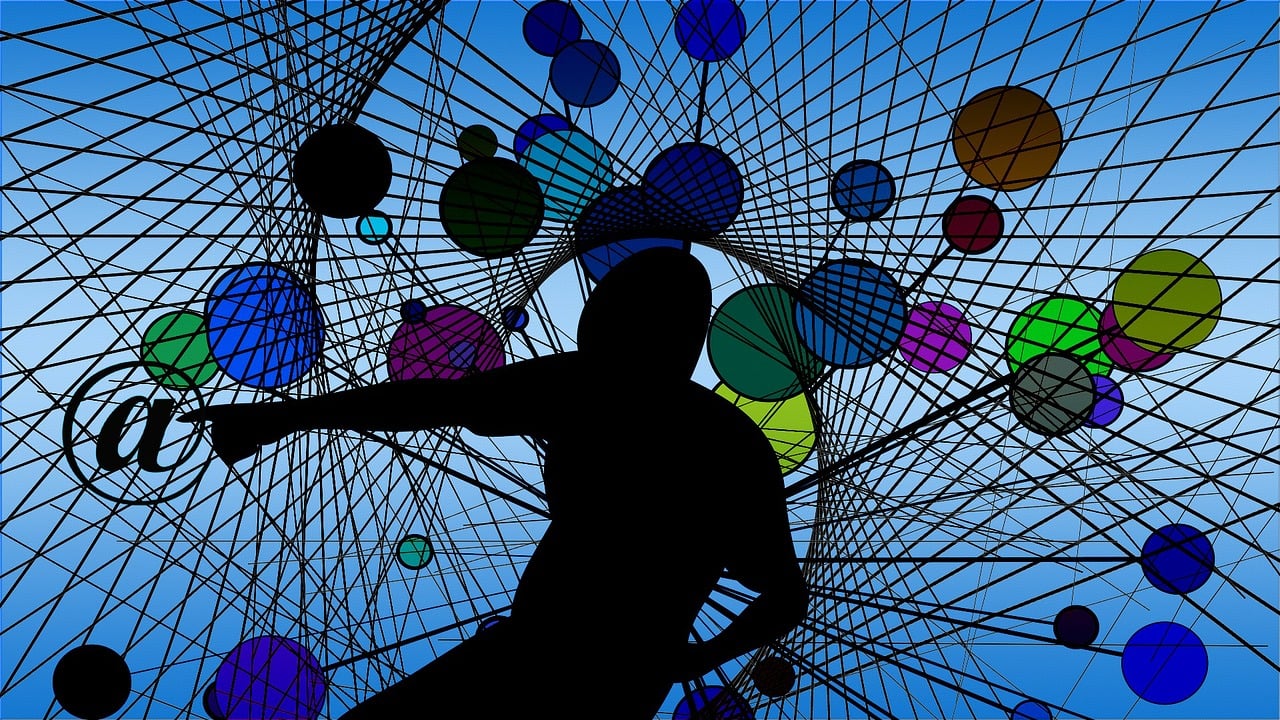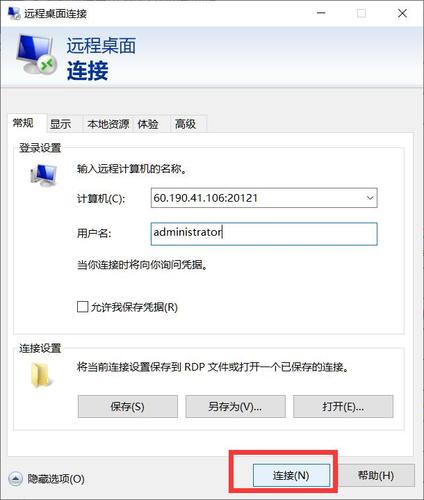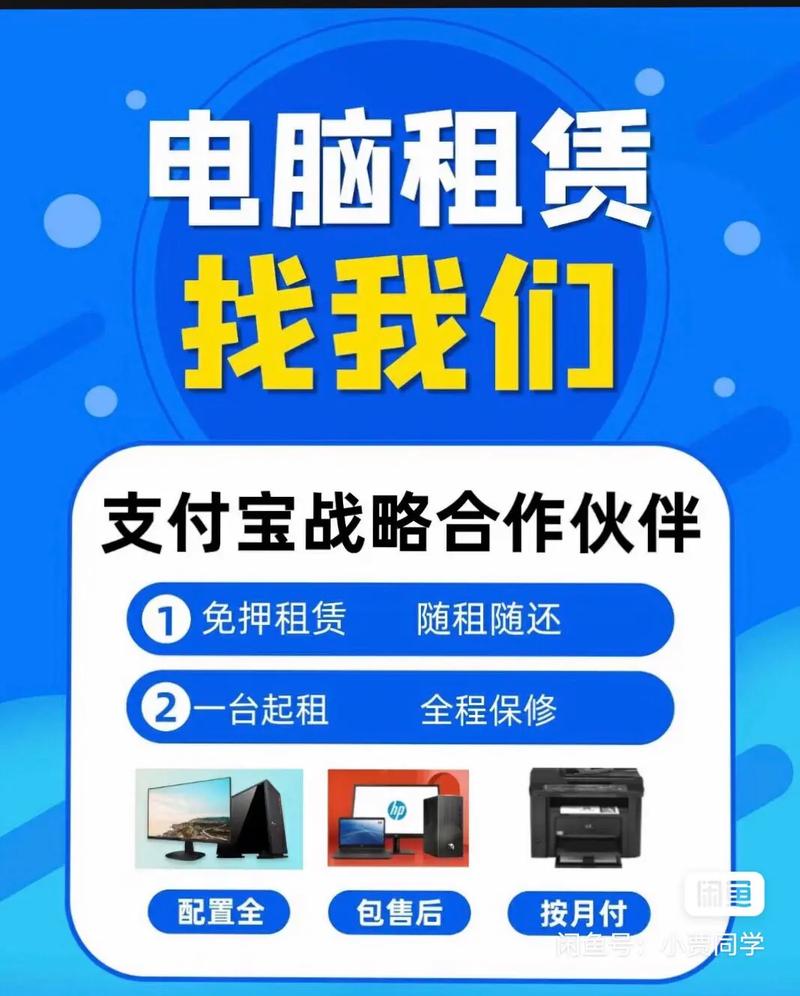如何强制删除系统文件
在操作系统中,有时候会遇到一些顽固的系统文件难以删除的情况,这些文件可能是由系统保护机制、权限设置或者正在使用等原因导致无法直接删除,为了解决这个问题,我们可以采用一些特定的技术手段来强制删除这些系统文件,以下是几种常见的方法:

使用内置命令
1、使用管理员权限打开命令提示符
在Windows系统中,可以通过右键点击“命令提示符”图标,选择“以管理员身份运行”。
2、使用命令删除文件
在命令提示符中输入命令 del /f /q "文件路径",/f 表示强制删除只读文件,/q 表示静默删除,不提示确认信息。
利用第三方工具
1、使用文件粉碎工具
有些专门的文件删除工具,如“文件粉碎机”,可以强制删除一些被系统锁定的文件。
2、使用数据恢复软件
如果文件删除后仍占用空间,可以使用数据恢复软件扫描并清除残余数据。
安全模式删除
1、重启电脑进入安全模式
在Windows启动时按F8键,选择“安全模式”。
2、删除文件
在安全模式下,系统加载的驱动和服务最少,此时尝试删除文件。

使用磁盘检查工具
1、运行磁盘检查工具
在“我的电脑”中找到需要删除文件的磁盘,右键点击“属性”,选择“工具”标签页,点击“检查”。
2、修复文件系统错误
磁盘检查工具会修复文件系统错误,有时可以解除对文件的锁定,从而允许删除。
修改文件权限
1、打开文件属性对话框
右键点击文件,选择“属性”,切换到“安全”标签页。
2、修改文件权限
点击“高级”,在弹出的窗口中更改文件的所有者或权限,使得当前用户可以操作该文件。
使用脚本删除
1、编写删除脚本
创建一个批处理文件,编写删除命令和相应的逻辑。
2、以管理员身份运行脚本
双击运行或在命令提示符下执行脚本,以完成删除操作。
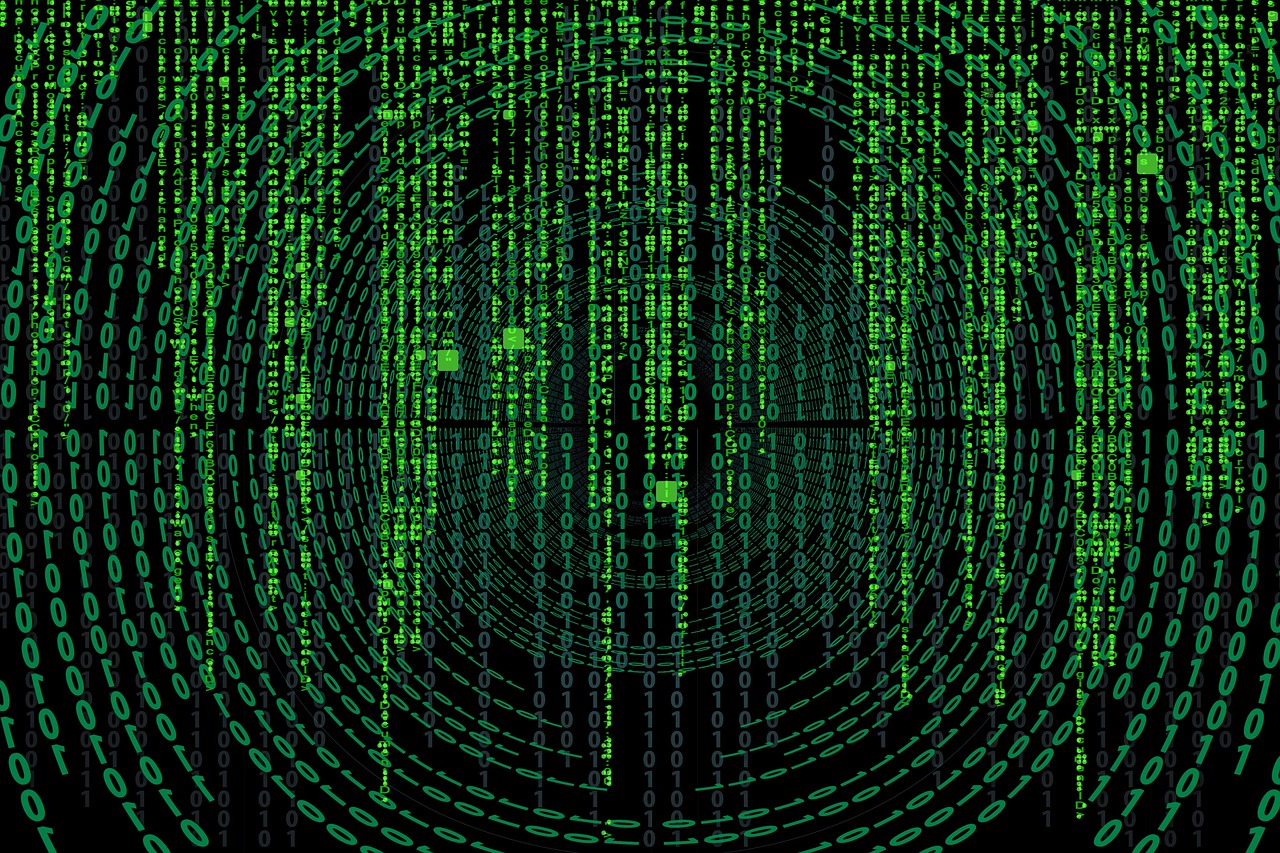
注意: 在尝试以上方法之前,请确保该文件不是系统必需的,因为强制删除系统文件可能会导致系统不稳定或无法启动,操作前最好备份重要数据,以防不测。
相关问题与解答
Q1: 如果文件正在被使用,如何强制删除?
A1: 可以尝试关闭所有可能使用该文件的程序,或者在安全模式下重启电脑后尝试删除。
Q2: 删除系统文件是否会影响电脑的稳定性?
A2: 是的,强制删除某些关键系统文件可能会影响电脑的稳定性或导致系统无法启动,操作前应谨慎考虑。
Q3: 为什么有些文件即使使用管理员权限也无法删除?
A3: 可能是因为文件被系统进程占用或设置了特殊的安全权限,可以尝试使用第三方工具或在安全模式下删除。
Q4: 使用第三方文件删除工具是否安全?
A4: 使用可靠的第三方工具通常是安全的,但应从官方或可信任的来源下载,以避免潜在的恶意软件风险。