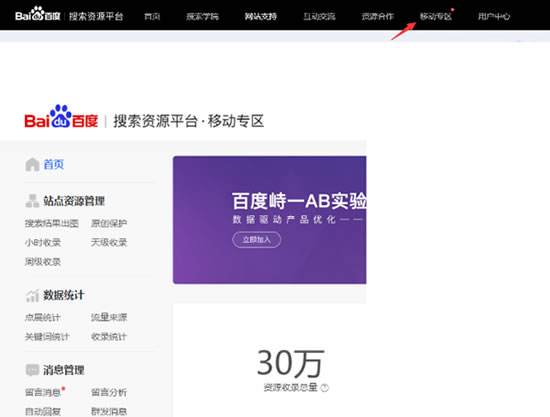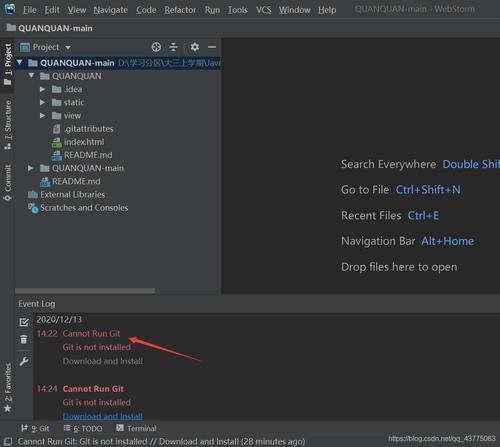在PowerPoint中制作胶片效果的演示文稿是一种创意且吸引人的方式,可以用于展示照片、艺术作品或任何其他视觉内容,以下是详细的技术介绍和步骤:
准备工作

1、软件版本:确保你使用的PowerPoint版本支持所需的功能。
2、素材准备:收集你想要以胶片样式展示的图片或设计元素。
创建胶片背景
1、新建幻灯片:打开PowerPoint,创建一个新幻灯片。
2、设置背景:选择“设计”选项卡,点击“格式背景”,选择一个纯色背景或导入一个纹理图片作为背景。
3、添加矩形:使用“插入”选项卡中的“形状”工具,选择一个矩形形状,绘制一个覆盖整个幻灯片的矩形。
4、调整矩形:通过“格式”选项卡调整矩形的颜色、边框和阴影效果,使其看起来像胶片的边缘。
制作胶片效果
1、插入图片:选择“插入”选项卡,点击“图片”,从你的设备中选择想要展示的图片。
2、裁剪图片:点击图片,选择“格式”选项卡下的“裁剪”工具,将图片裁剪成条状模仿胶片帧。
3、复制图片:将裁剪好的图片复制多份,排列成胶片叠加的样子。

4、调整透明度:为了让胶片效果更加真实,可以适当调整每张图片的透明度,让它们相互叠加时能够呈现出层次感。
添加动画效果
1、选择动画:选择一张图片,点击“动画”选项卡,为其添加“淡入淡出”、“推进”或其他适合的动画效果。
2、设置动画顺序:点击“动画窗格”,调整动画的顺序和触发方式,使得图片可以按顺序播放。
3、调整时间:设置动画的持续时间和延迟时间,确保每个动画的过渡自然流畅。
完成细节调整
1、检查对齐:确保所有的图片都对齐在合适的位置,模拟真实的胶片堆叠效果。
2、优化视觉效果:根据需要调整图片的大小、对比度和亮度,确保最终效果的视觉冲击力。
3、预览演示:使用“幻灯片放映”模式预览整个幻灯片的动画效果,确保一切都按照预期进行。
相关问题与解答
Q1: 如果我想要的胶片效果是连续滚动的,应该怎么做?
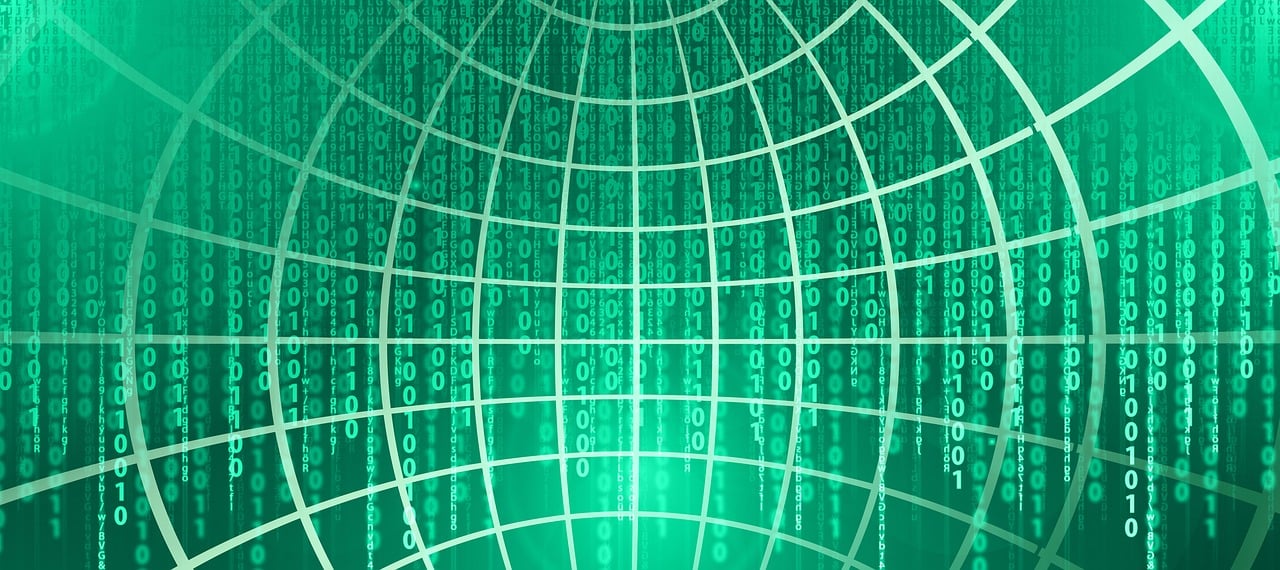
A1: 你可以使用PowerPoint的"平移动画"来模拟滚动效果,将所有的图片放在一个长条上,然后应用平移动画,并设置合适的速度和方向。
Q2: 如何确保所有图片大小一致?
A2: 在裁剪第一张图片后,可以将其设置为模板,之后的图片可以使用“格式刷”工具来复制第一个的形状和大小。
Q3: 我可以为胶片效果添加音效吗?
A3: 当然可以,通过“插入”选项卡中的“音频”功能,你可以添加相机快门声或其他相关音效来增强体验。
Q4: 如果我想让胶片效果自动播放,应该如何设置?
A4: 在“动画”选项卡中设置好动画序列后,选择“切换”选项卡,勾选“自动播放”,并设置每张幻灯片的播放时间。
通过上述步骤,你可以在PowerPoint中创造出具有电影质感的胶片效果幻灯片,无论是用于个人回忆展示还是商业演讲,都能给观众留下深刻的印象。