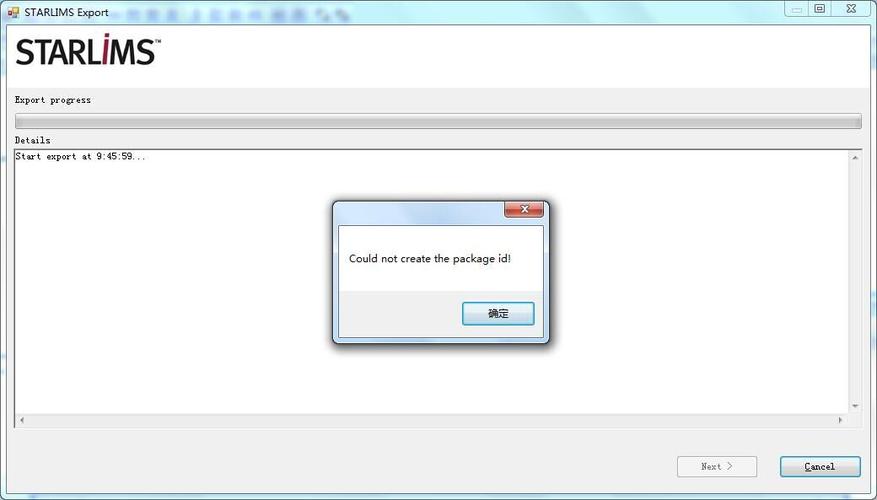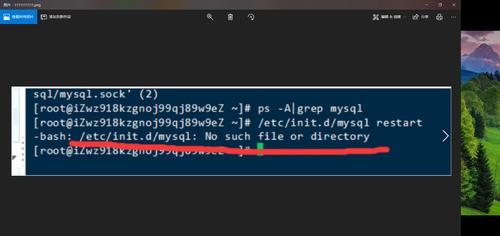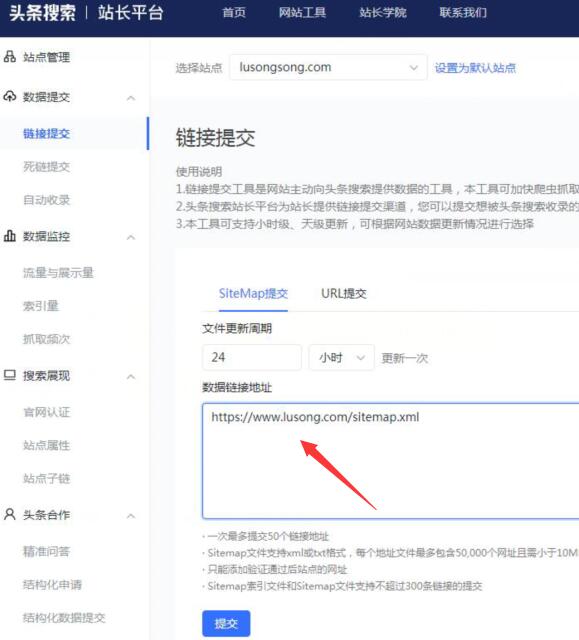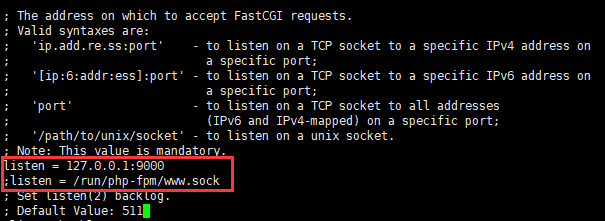在Microsoft Word中添加水印是一种保护文档内容不被未经授权复制或传播的有效方法,同时也能用于显示文档的状态、所有者信息或其他重要提示,以下是如何在Word中添加水印的详细步骤和技术介绍:
打开Word文档

打开需要添加水印的Microsoft Word文档,确保文档已经保存,以便在添加水印后能够正确保存更改。
访问设计选项卡
点击Word界面顶部的“设计”选项卡,在较旧版本的Word中,可能需要点击“页面布局”选项卡来找到相关设置。
选择水印功能
在“设计”选项卡中找到“页面背景”组,然后点击其中的“水印”按钮,这将打开一个下拉菜单,提供多种预设的水印选项。
使用预设水印
在下拉菜单中,可以看到一些预定义的文本和图像水印,如“Confidential”、“Draft”等,点击任意一个预设水印,它将自动添加到文档的每一页上。
自定义水印
如果需要更个性化的水印,可以点击下拉菜单底部的“自定义水印”选项,这将打开一个新的对话框,允许用户选择是插入图片水印还是文本水印,并提供了多项自定义设置。
文本水印设置
文字: 输入希望作为水印显示的文字。
字体: 选择适合的字体样式。
字号: 根据需要调整字号大小。
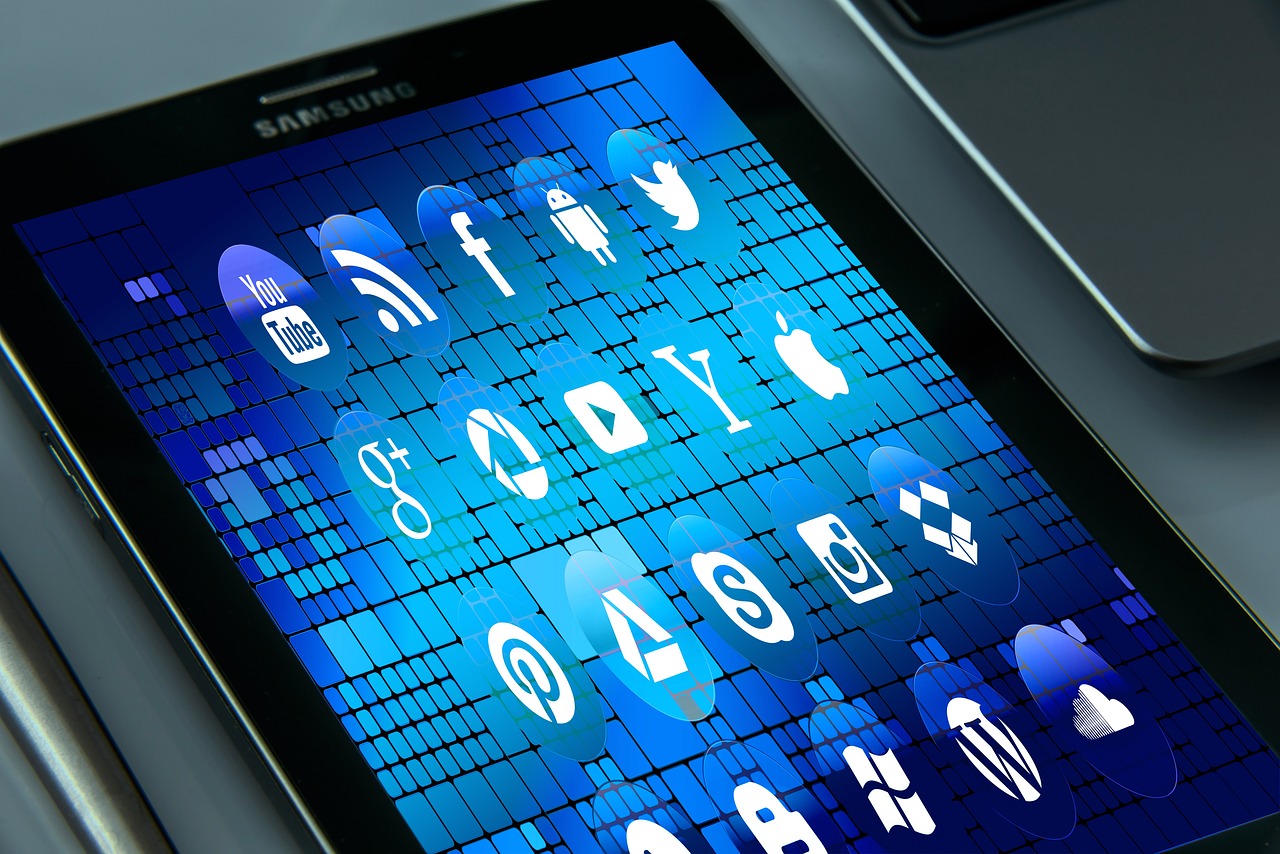
颜色: 选择水印的颜色。
版式: 选择水印的水平和垂直位置。
应用范围: 指定水印应用于所有页、首页、偶数页或奇数页。
图片水印设置
图片: 上传一张图片作为水印。
缩放: 调整图片的大小比例。
冲蚀: 使图片变淡,以免影响文档内容的可读性。
版式: 同样可以选择水印的位置和应用范围。
确认和应用更改
完成以上设置后,点击“应用”按钮,水印将加入到文档中,如果满意所做的更改,记得保存文档。
预览效果
在Word界面中,可以通过滚动页面来预览水印在不同页面上的效果,确保其符合预期。
注意事项

水印会显示在文档的背景上,可能会略微影响正文内容的可读性,因此请确保其不遮挡重要信息。
水印通常用于打印文档,在电子版本中可能不会显示或显示方式不同。
通过这些步骤,可以轻松地在Word文档中添加和定制水印,以增强文档的安全性和专业性。
相关问题与解答
Q1: 如何删除Word文档中的水印?
A1: 要删除水印,请回到“设计”选项卡下的“页面背景”组,点击“水印”,然后选择“删除水印”,这将移除文档中的所有水印。
Q2: 能否只在第一页或特定页上添加水印?
A2: 是的,在自定义水印时,可以在“应用范围”部分选择只在首页、偶数页或奇数页上应用水印。
Q3: 水印会影响文档内容的打印效果吗?
A3: 会的,水印是设计为在打印时也显示的,因此它会影响最终打印件的外观。
Q4: 是否可以将自定义的水印保存为模板,以便将来使用?
A4: 可以的,创建好自定义水印后,可以通过“自定义水印”对话框中的“保存到模板”选项将其保存,以便未来快速应用到其他文档中。