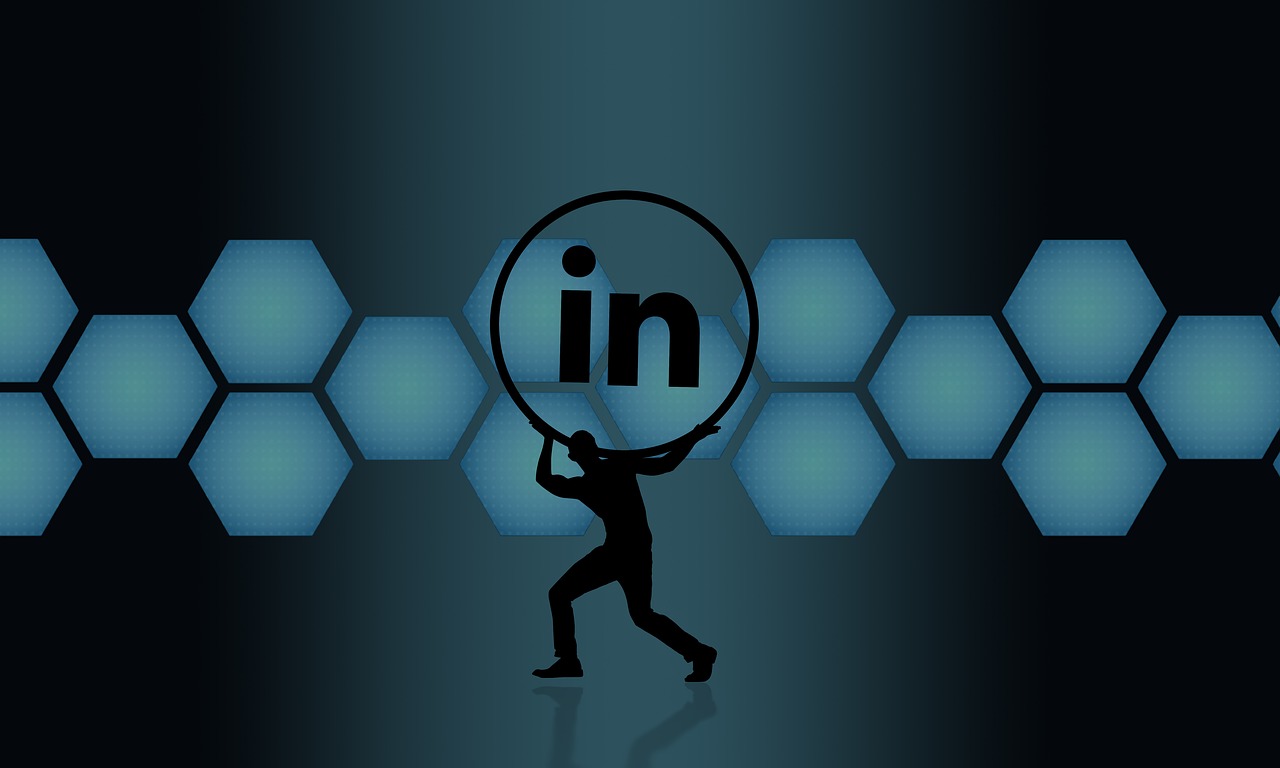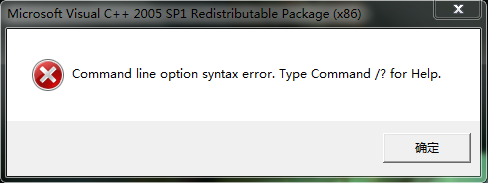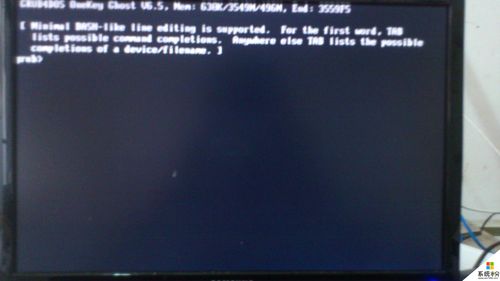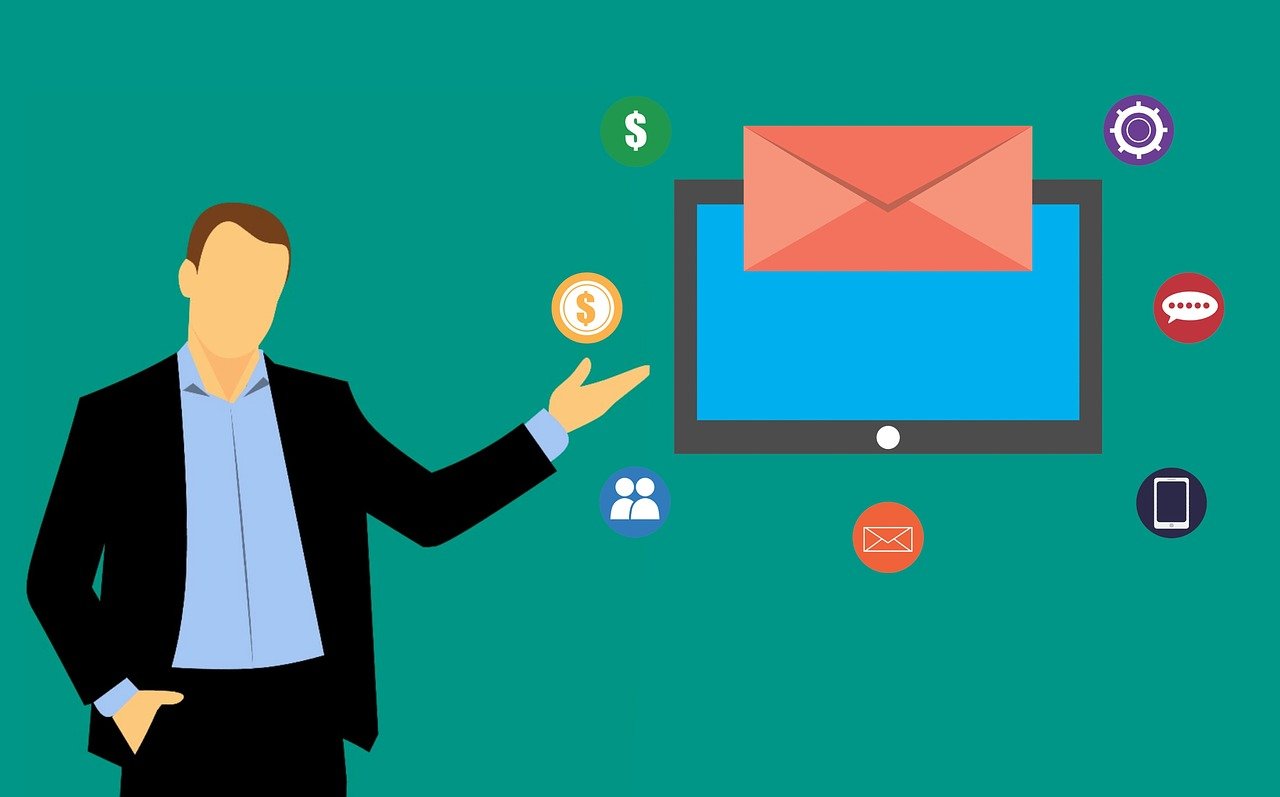在Photoshop(PS)中提亮皮肤是一项常见的图像编辑技术,尤其适用于肖像照片美化,以下是详细步骤和技巧的指南:
准备工作
在开始之前,请确保你拥有一张质量较高的原始图片,这样最终效果才会更加自然和令人满意,打开你的图片文件,复制背景层以保留原始图片不受影响。

调整曝光度
1、选择“图像”菜单中的“调整”,然后选择“曝光度”。
2、在弹出的对话框中,适当增加曝光值,注意观察预览图的变化,避免过度曝光导致细节丢失。
3、点击“确定”应用调整。
使用曲线工具
1、再次进入“图像”菜单下的“调整”,这次选择“曲线”。
2、在曲线图中,轻微向上拖动中间部分以增加亮度。
3、保持高光和阴影部分基本不变,以确保不会对皮肤的极端区域造成不良影响。
4、确认调整后点击“确定”。
局部调整
对于只需要提亮特定区域的情况,可以使用以下方法:
1、选择工具栏中的“快速蒙版模式”(或按键盘上的“Q”键)。
2、使用画笔工具(B)选择适当的大小和硬度,涂抹需要提亮的区域(涂抹时红色区域表示被选中)。
3、退出快速蒙版模式,此时会看到未被涂抹的区域变成选区。

4、创建一个新的调整层,如“亮度/对比度”或“曲线”,专门针对该选区进行调整。
色彩平衡
1、提亮皮肤后,可能需要调整颜色以保持肤色自然。
2、选择“图像”菜单下的“调整”,然后选择“色彩平衡”。
3、根据需要调整色温和色调,通常往红润的方向微调可以使皮肤看起来更健康自然。
高频磨皮
1、为了让皮肤看起来更加光滑,可以使用高频磨皮技术。
2、复制一个图层并将其转换为智能对象。
3、使用滤镜中的“高反差保留”并设置一个小的半径值,比如13像素。
4、将图层混合模式改为“线性光”,并降低不透明度至合适水平。
细节增强
1、为了恢复因提亮而可能损失的细节,可以使用“锐化”工具。
2、选择“滤镜”菜单下的“锐化”,然后选择一个合适的锐化工具,如“智能锐化”或“USM锐化”。
3、小心地调整参数,避免过度锐化产生噪点或不自然的边缘。

最终检查与输出
完成所有调整后,仔细检查整个图像,确保没有过度处理的区域,并查看整体效果是否自然,如果满意,可以保存你的工作,建议先保存为PSD格式以保留图层信息,方便未来再次编辑,如需分享或打印,可另存为JPEG、PNG等格式。
相关问题与解答
Q1: 提亮皮肤时如何避免过度曝光?
A1: 在进行任何亮度调整时,始终关注直方图以及图像的预览,确保高光区域没有出现警告(通常是红色或蓝色闪烁),这表示那些区域已经失去细节,适度调整,并经常使用原图对比查看效果。
Q2: 为何要在提亮后进行色彩平衡调整?
A2: 提亮过程可能会影响原有的肤色,导致其偏离自然状态,通过色彩平衡调整,可以修正这些偏差,使肤色回复到更自然的色调。
Q3: 如果不小心提亮过多,有没有办法恢复原状?
A3: 如果在同一图层上操作且尚未合并图层,可以通过历史记录面板回退到之前的步骤,如果是在不同的调整图层上操作,可以简单地删除或重新调整该图层,如果已经合并了图层,可以尝试使用“反相”或“色阶”调整来降低亮度。
Q4: 提亮皮肤时如何处理眼白和牙齿的高光?
A4: 当提亮眼部周围皮肤时,要小心保护眼白和牙齿不受同样的影响,因为这些区域本身就较为明亮,可以使用较小的笔刷精细涂抹,或者用图层蒙版配合合适的画笔硬度手动控制影响范围。