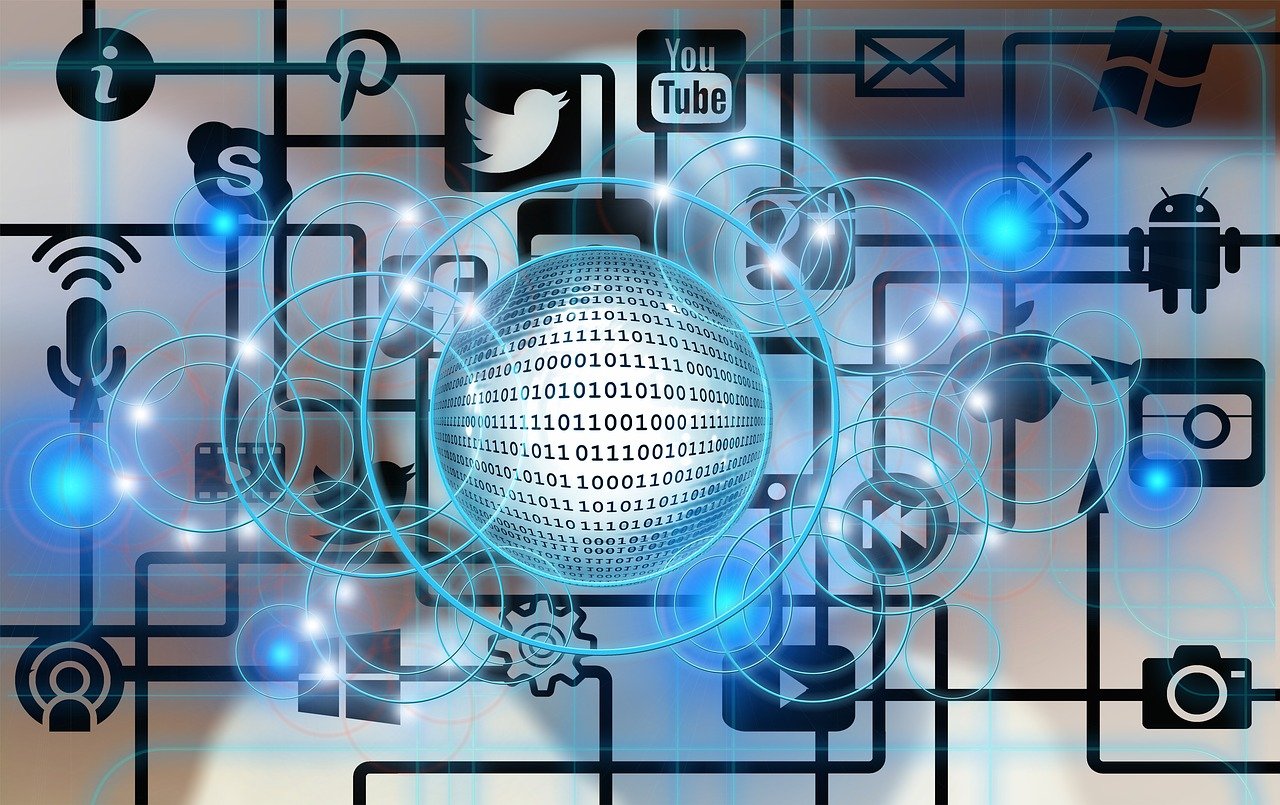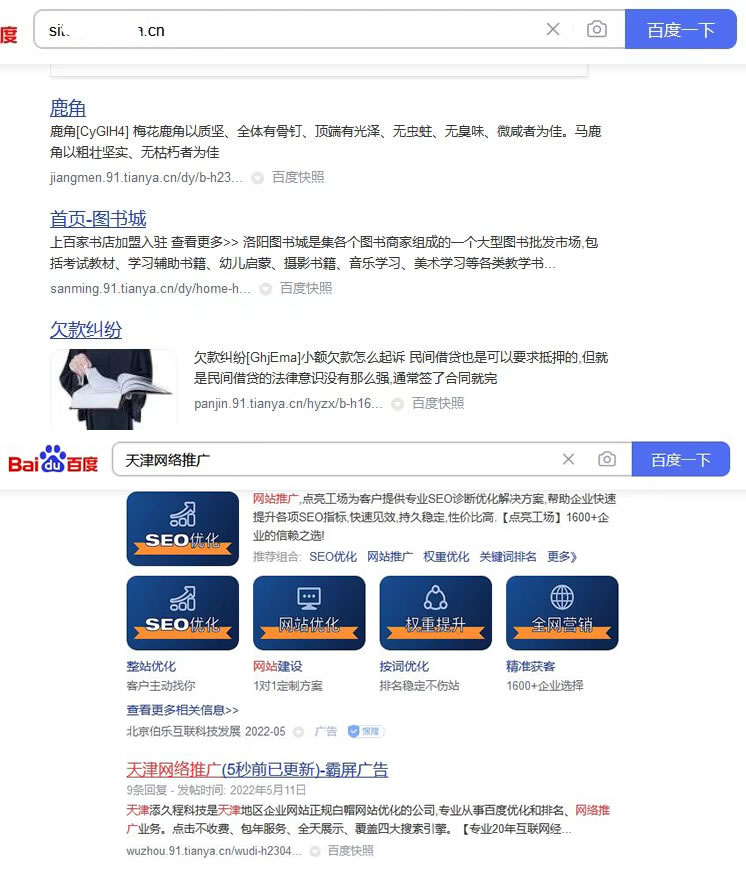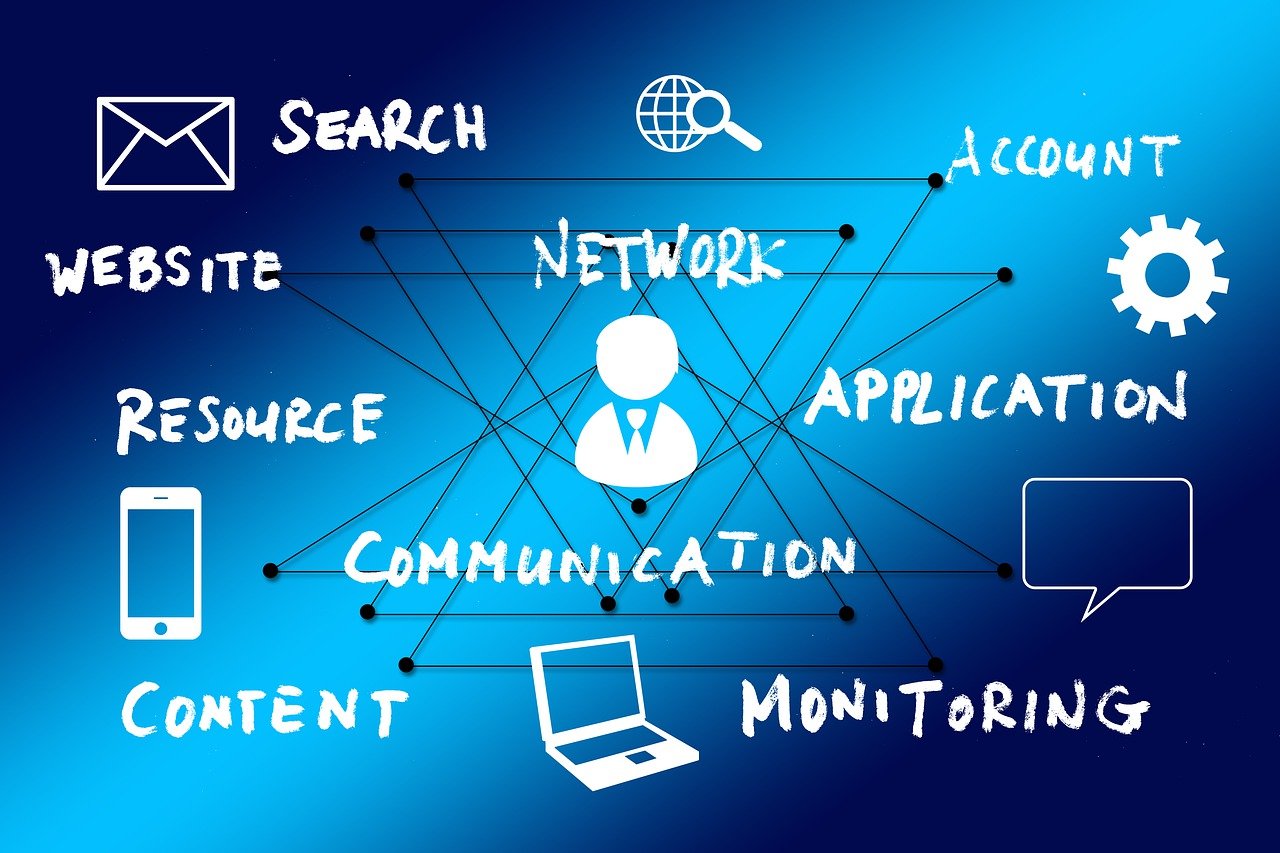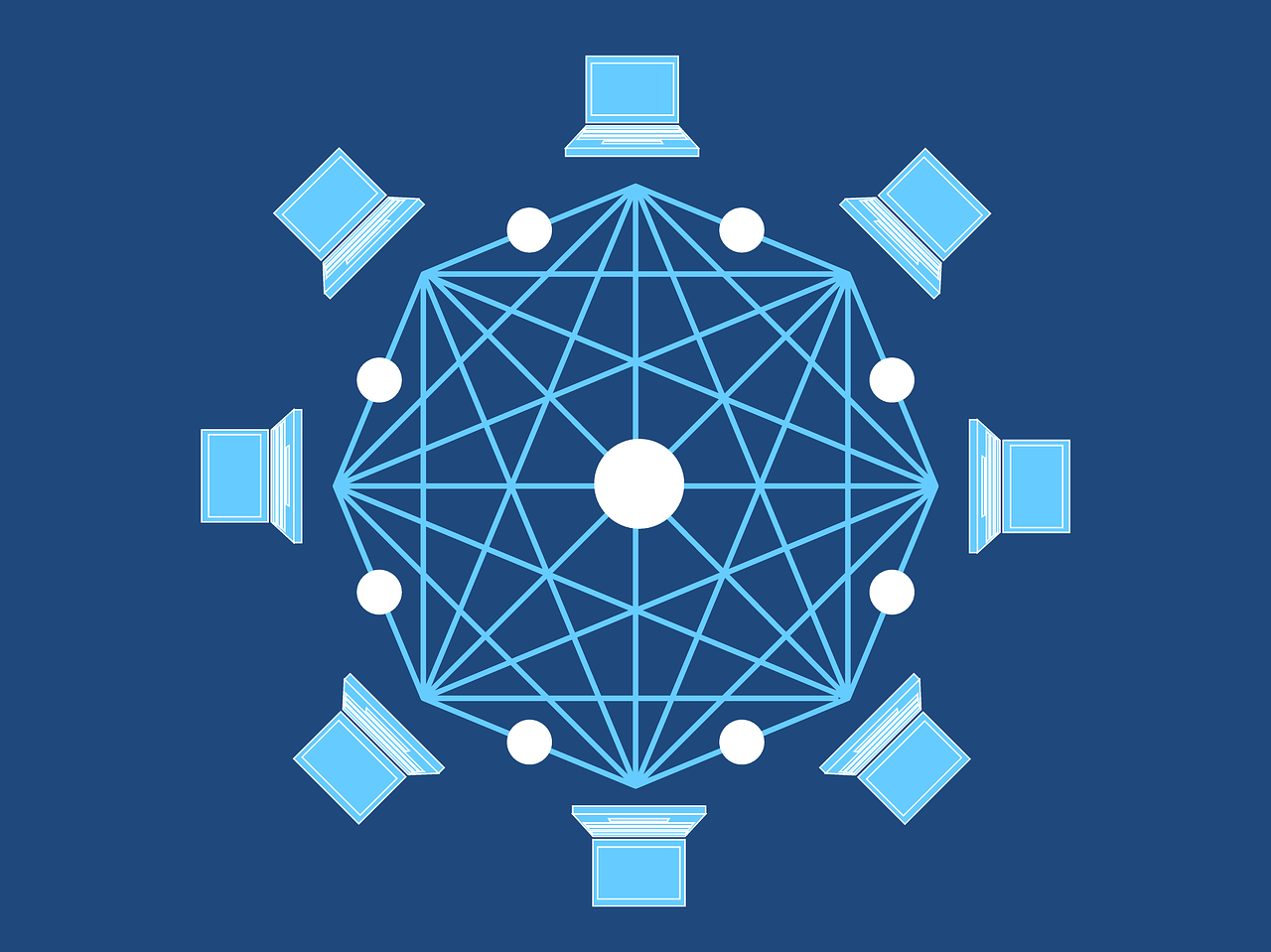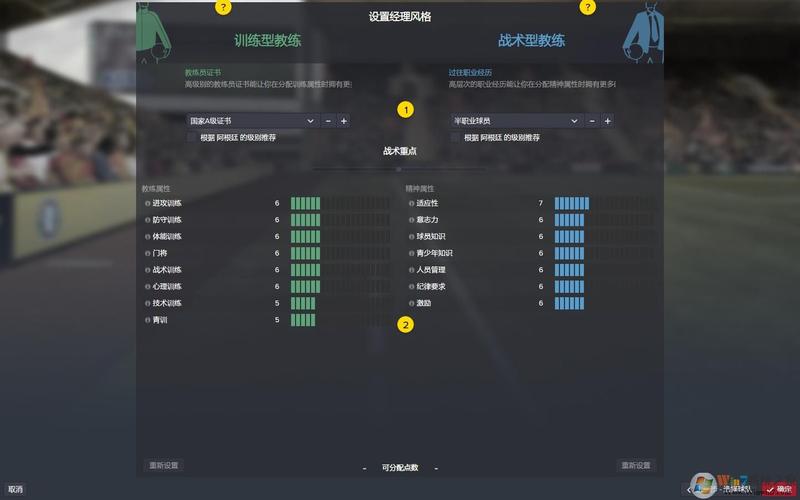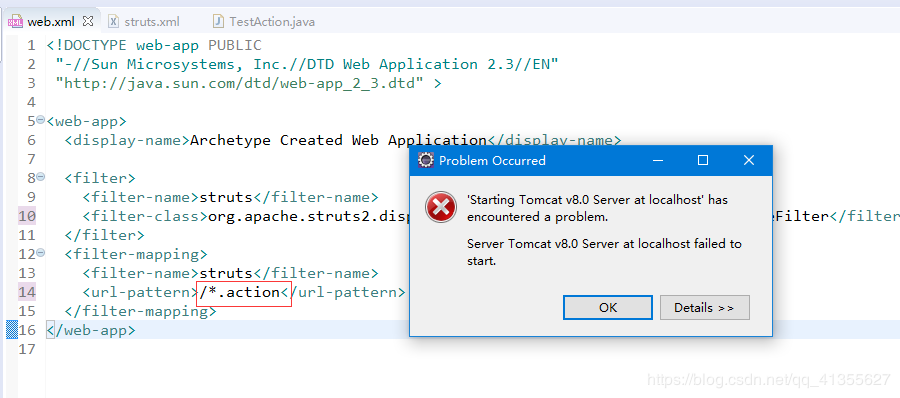在CorelDRAW(简称CDR)中快速提取图片轮廓是一项实用的技能,尤其适用于图形设计、矢量图制作以及各种平面设计项目中,以下是如何在CDR中快速实现图片轮廓的步骤和技巧。
准备工作

在开始之前,确保您已经安装了最新版的CorelDRAW软件,并且熟悉其基本操作,您需要准备一张想要转换为轮廓的图片,最好是具有清晰边缘和对比度的图片,以便更好地追踪轮廓。
导入图片
1、打开CorelDRAW软件。
2、点击顶部菜单栏中的“文件”,选择“导入”。
3、浏览您的计算机找到想要转换的图片,并双击导入到工作区域。
调整图片
1、确保图片被选中,使用选择工具(快捷键S)来调整图片的大小和位置,使其适应您的设计需求。
位图转矢量图
1、选中图片后,点击顶部菜单栏中的“位图”。
2、在下拉菜单中选择“轮廓描摹”(或“描摹位图”)。
3、在弹出的子菜单中选择“轮廓描摹到对象”,这将自动将位图转换为矢量轮廓。

优化轮廓效果
1、一旦图片被转换为轮廓,您可以使用节点编辑工具(快捷键F10)来手动调整轮廓节点,改善轮廓的质量。
2、利用形状工具(F10),可以增加、减少或移动节点以获得更精确的轮廓形状。
应用轮廓效果
1、完成轮廓调整之后,您可以为轮廓设置颜色、粗细和其他属性。
2、右键点击轮廓对象,从弹出菜单中选择“属性”。
3、在属性栏中,您可以设置线条的颜色、宽度、样式等。
保存成果
1、完成所有调整后,不要忘记保存您的工作。
2、点击顶部菜单栏中的“文件”,然后选择“保存”或“另存为”。
通过以上步骤,您应该能够在CorelDRAW中快速地提取图片的轮廓,并将其应用于您的设计作品中。

相关问题与解答
Q1: 如果在轮廓化过程中遇到问题,如何处理?
A1: 如果在轮廓化过程中遇到问题,首先检查图片质量是否足够高,如果图片模糊或者细节过多,可能会影响轮廓化的效果,尝试使用更清晰的图片或简化图片的细节,调整CDR中的描摹设置,如平滑度、细节等,也可以帮助改善结果。
Q2: 能否对多个对象同时进行轮廓化处理?
A2: 是的,您可以同时选择多个对象,并在“描摹位图”功能中批量转换为轮廓,但要注意,这可能会增加处理时间,并可能需要更多的手动调整来达到最佳效果。
Q3: 如何撤销错误的轮廓化操作?
A3: 如果您不满意轮廓化的结果或进行了错误的操作,可以使用快捷键Ctrl+Z(撤销)或Ctrl+Y(重做)来撤销或重做最近的操作,您也可以使用“编辑”菜单中的“撤销”功能。
Q4: 轮廓化后的对象是否可以再次编辑?
A4: 是的,轮廓化后的对象仍然可以编辑,您可以使用形状工具(F10)来调整节点,或者直接修改对象的其他属性,如颜色、线宽等,这使得轮廓化后的矢量对象非常灵活,适合进一步的设计工作。