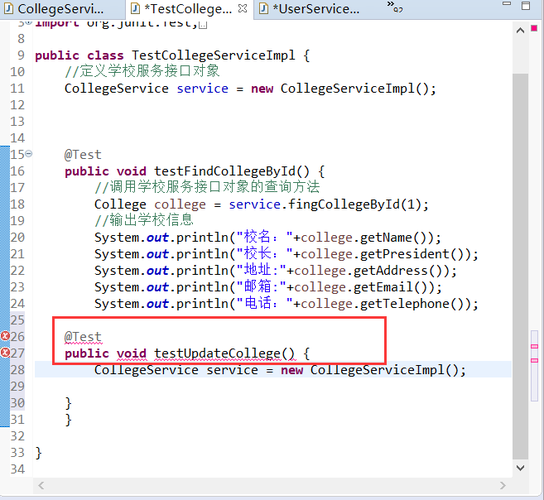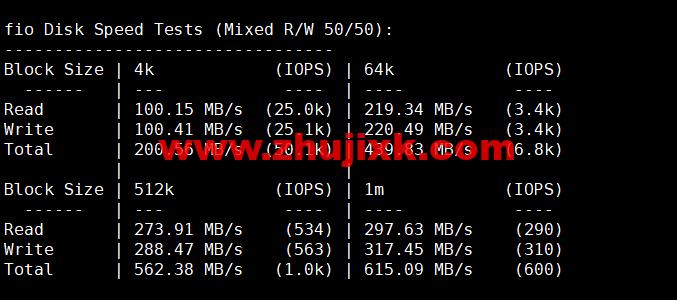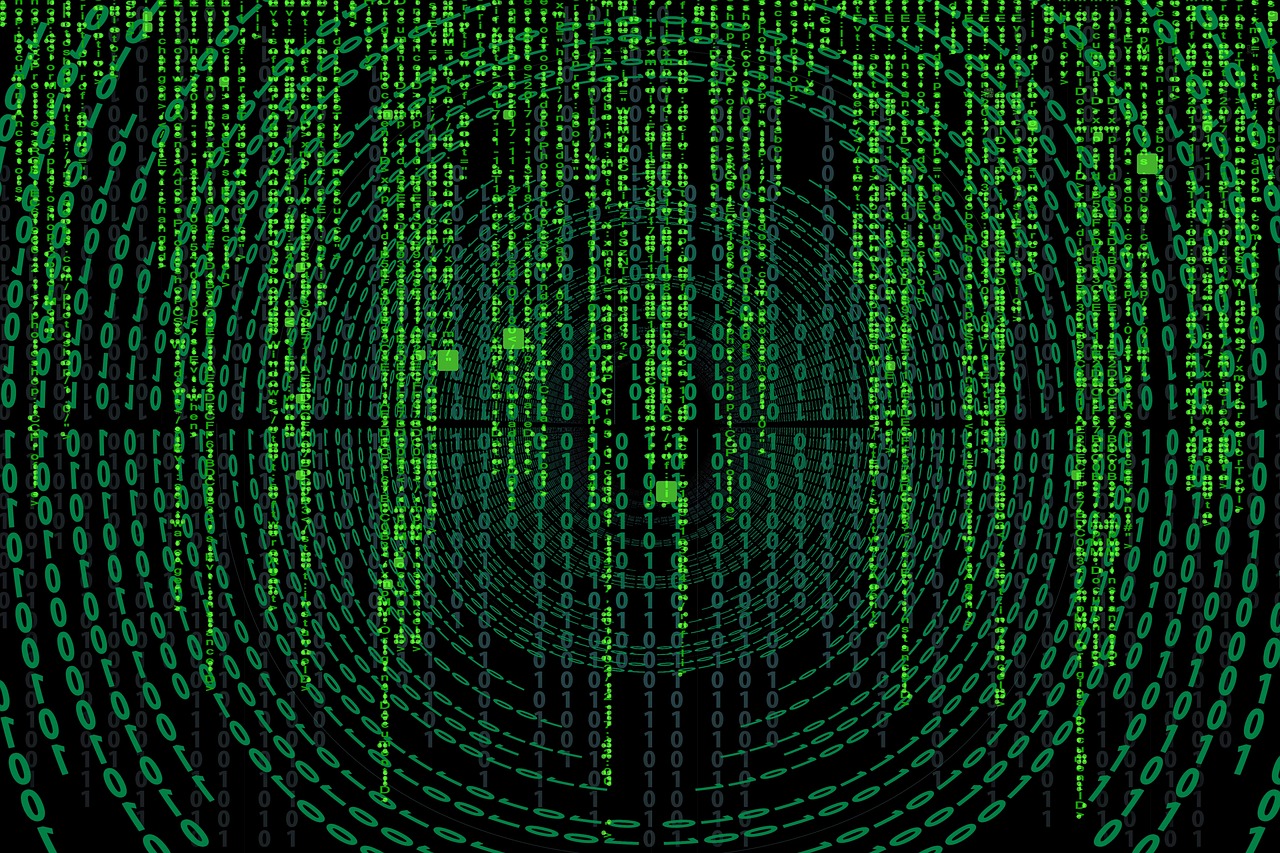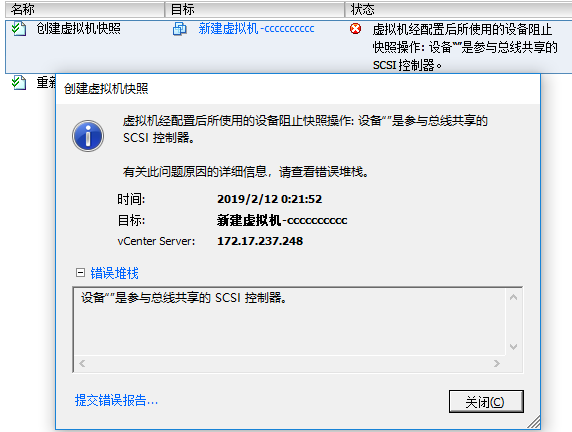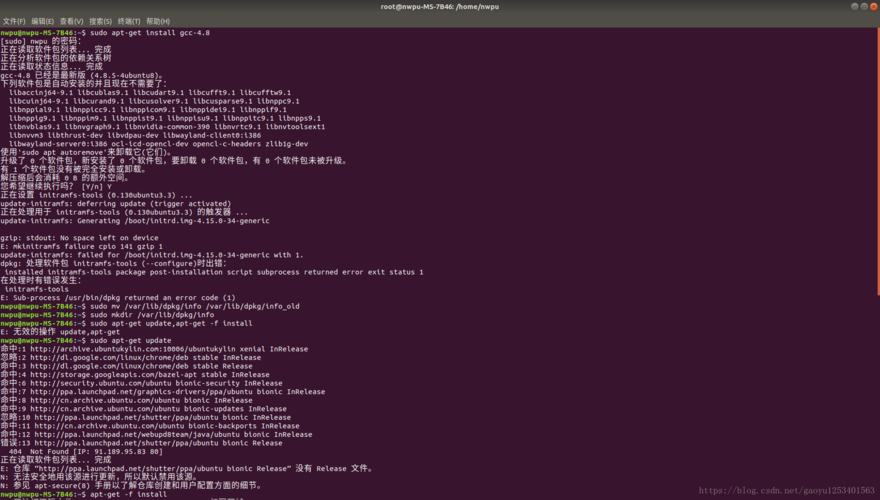在处理图片时,我们经常会遇到一些带有边框的图片,这些边框可能是由于拍摄时相机的设置、扫描仪的边框或者是图片编辑软件添加的,去除这些边框可以让图片更加整洁,也可以为后续的图片处理提供便利,以下是几种常见的去除图片自带边框的方法。
1、使用裁剪工具

对于大部分的图片编辑软件,如Photoshop、GIMP、Paint.NET等,都提供了裁剪工具,这是最直接也最简单的去除边框的方法,你只需要选择裁剪工具,然后选择你想要保留的图片区域,去掉边框部分,然后点击确定即可。
2、使用橡皮擦工具
如果你想要更精细地去除边框,可以使用橡皮擦工具,这个工具可以让你像真实的橡皮擦一样擦掉图片的一部分,你需要选择橡皮擦工具,然后调整橡皮擦的大小和硬度,然后在边框上来回擦拭,直到边框消失。
3、使用魔术棒工具
如果你的图片的边框颜色一致,你可以使用魔术棒工具一次性选择所有的边框,然后删除,你需要选择魔术棒工具,然后点击边框,所有与点击处颜色相近的区域都会被选中,然后按删除键即可。
4、使用滤镜

有些图片编辑软件提供了滤镜功能,可以自动检测并去除边框,Photoshop中的“去边”滤镜就可以自动检测图片的边缘并去除,你需要选择滤镜菜单,然后选择“去边”,在弹出的对话框中调整参数,然后点击确定即可。
以上就是去除图片自带边框的几种常见方法,不同的方法适用于不同的情况,你可以根据自己的需要选择合适的方法。
相关问题与解答:
Q1: 如果边框的颜色和图片的主题颜色相近,怎么办?
A1: 如果边框的颜色和图片的主题颜色相近,你可能需要使用更精细的工具,如橡皮擦工具或者钢笔工具,手动去除边框。
Q2: 如果图片的边框不是直线,而是曲线,怎么办?
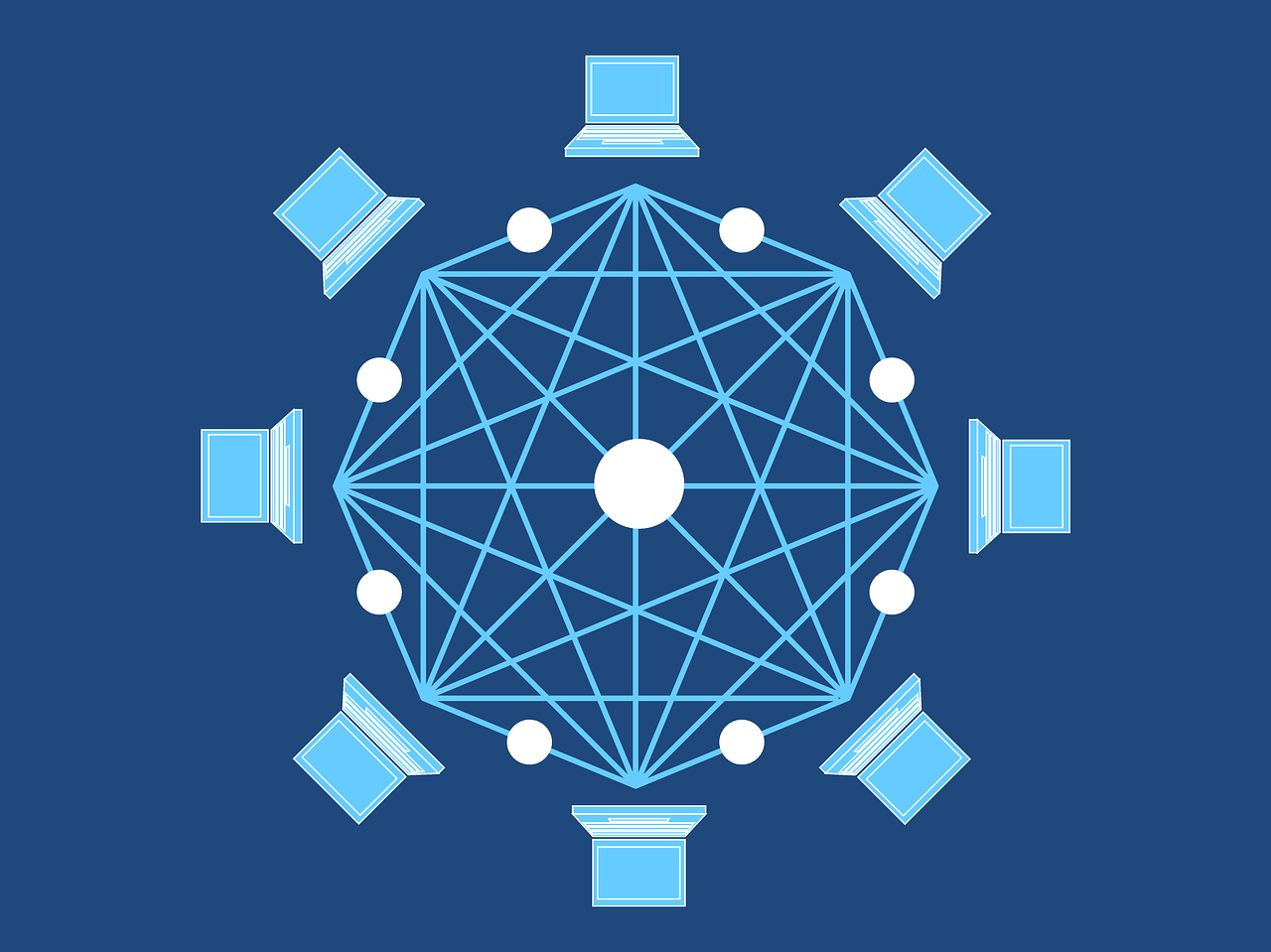
A2: 如果图片的边框是曲线,你可能需要使用钢笔工具或者魔术棒工具,手动选择边框并删除。
Q3: 如果图片的边框很宽,怎么办?
A3: 如果图片的边框很宽,你可能需要使用裁剪工具,先大致裁剪掉大部分的边框,然后再使用其他工具精细处理剩余的边框。
Q4: 如果图片的边框是由于扫描仪的设置产生的,怎么办?
A4: 如果图片的边框是由于扫描仪的设置产生的,你可能需要在扫描时就调整好扫描仪的设置,避免产生边框,如果已经产生了边框,你可以使用上述的方法去除。