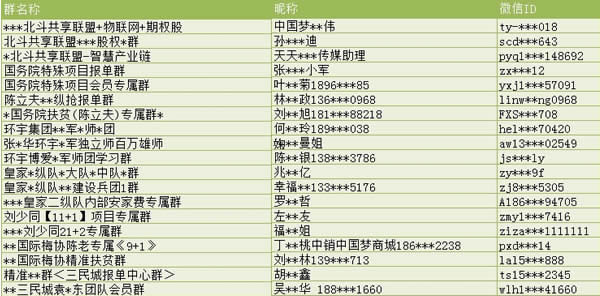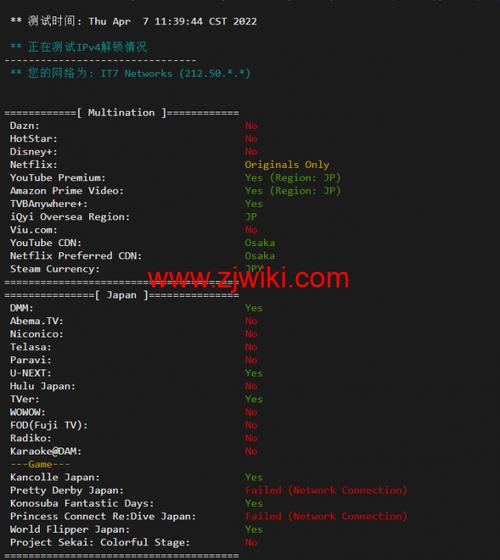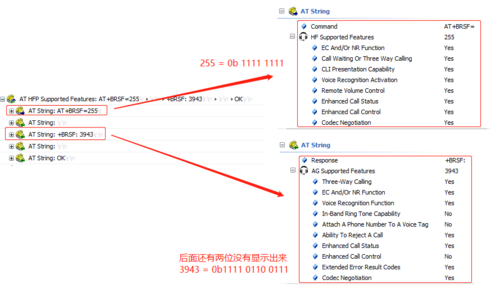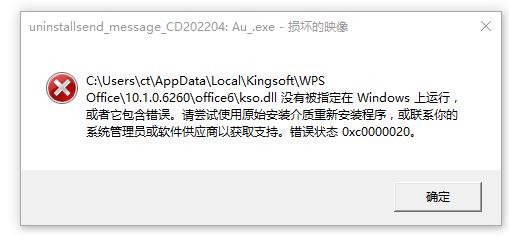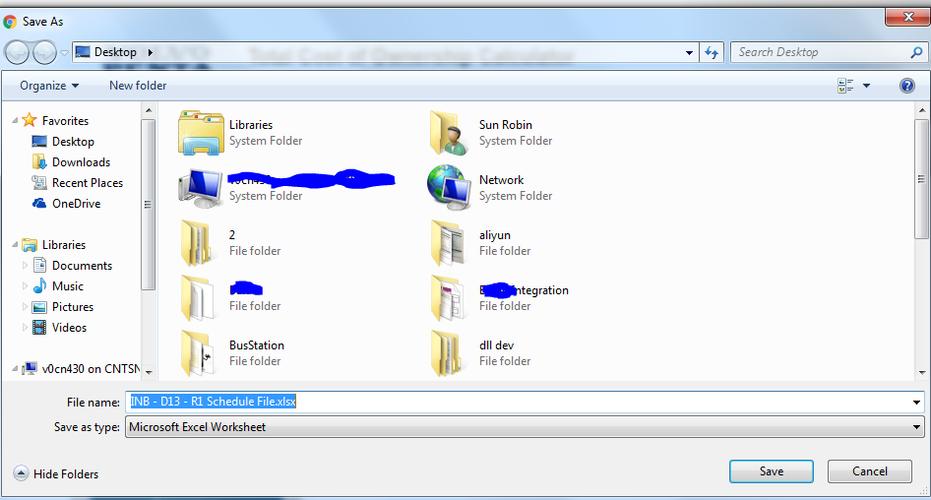已安装系统如何分区
在计算机使用过程中,有时我们需要对已安装系统的硬盘进行重新分区,以满足不同的存储需求,在这种情况下,我们可以使用一些分区工具来实现这一目标,以下是关于如何对已安装系统进行分区的详细技术介绍。

准备工作
在进行分区操作之前,我们需要做好以下准备工作:
1、备份重要数据:在进行分区操作之前,务必备份好计算机中的重要数据,以防在分区过程中出现意外导致数据丢失。
2、选择合适的分区工具:市面上有很多分区工具可供选择,如EaseUS Partition Master、MiniTool Partition Wizard等,选择一个适合自己需求的分区工具。
3、确保计算机正常运行:在进行分区操作之前,确保计算机处于正常运行状态,避免在系统异常时进行分区操作。
分区步骤
以EaseUS Partition Master为例,以下是对已安装系统进行分区的具体步骤:
1、下载并安装EaseUS Partition Master。
2、打开EaseUS Partition Master,选择需要分区的硬盘。
3、点击“调整/移动分区”按钮,选择需要调整大小的分区。
4、拖动分区两侧的小箭头,调整分区大小,也可以直接输入新的分区大小。
5、确定调整后的分区大小,点击“确定”按钮。
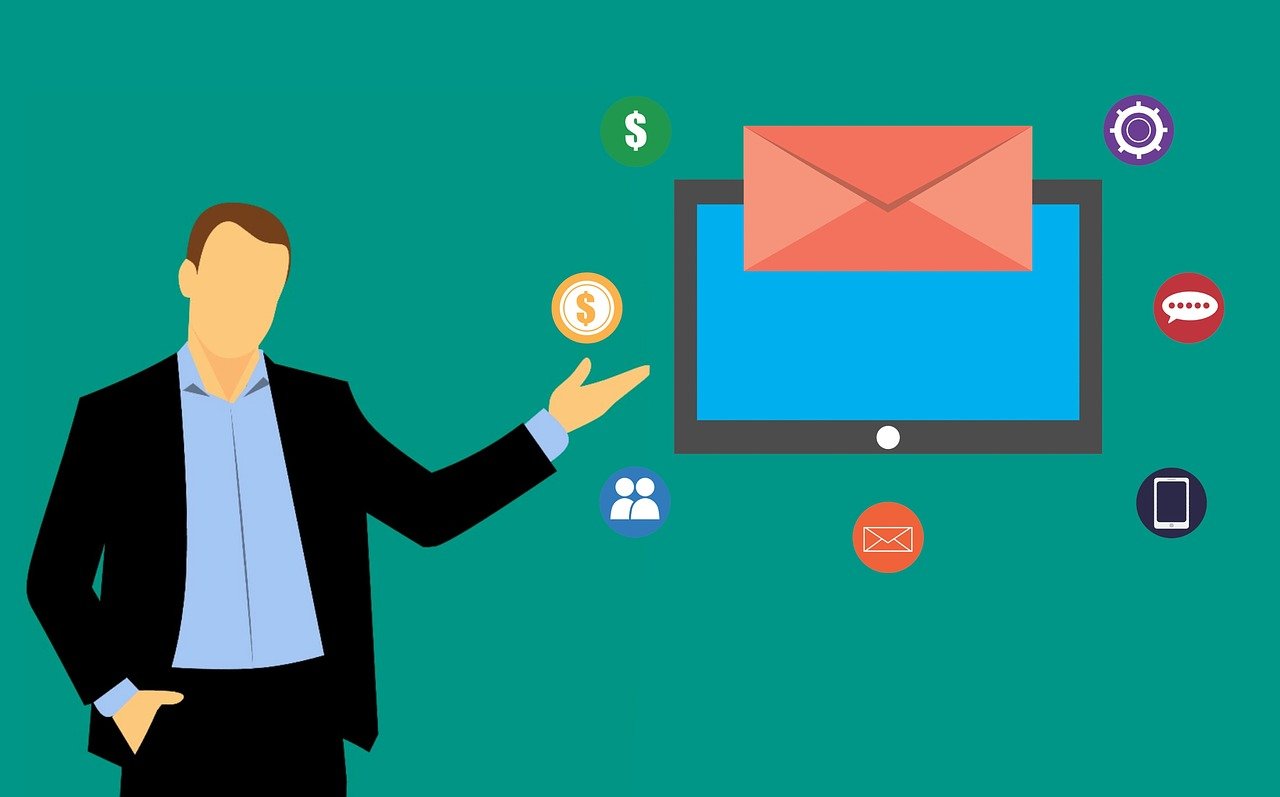
6、在主界面上,右键点击未分配空间,选择“创建分区”。
7、设置新建分区的相关信息,如分区大小、文件系统等,然后点击“确定”按钮。
8、完成分区创建后,点击“应用”按钮,等待分区过程完成。
9、分区完成后,可以在“我的电脑”中查看新分区。
注意事项
1、在进行分区操作时,务必确保电源稳定,避免因电源问题导致分区失败。
2、如果需要调整系统盘的大小,建议在操作系统安装光盘或U盘启动的PE环境下进行,以避免因系统盘空间不足导致分区失败。
3、在调整分区大小时,要确保相邻分区有足够的可用空间,否则无法调整分区大小。
4、在进行分区操作时,尽量避免对多个分区同时进行调整,以免造成不必要的麻烦。
相关问题与解答
1、分区时是否需要格式化硬盘?

答:在对已安装系统的硬盘进行分区时,如果需要创建新的分区,那么新建的分区需要进行格式化,对于已有的分区,只需调整分区大小即可,无需格式化。
2、分区是否会对系统造成影响?
答:在对已安装系统的硬盘进行分区时,只要操作得当,一般不会对系统造成影响,如果操作不当,可能会导致系统无法正常启动,在进行分区操作时,务必谨慎操作。
3、是否可以在不删除原有分区的情况下进行分区?
答:是的,可以使用分区工具在不删除原有分区的情况下进行分区,通过调整分区大小和创建新的分区,可以实现在不删除原有分区的情况下进行分区。
4、分区过程中是否可以中断操作?
答:不建议在分区过程中中断操作,因为这可能导致分区失败,甚至导致硬盘损坏,在进行分区操作时,务必确保有足够的时间来完成整个分区过程。