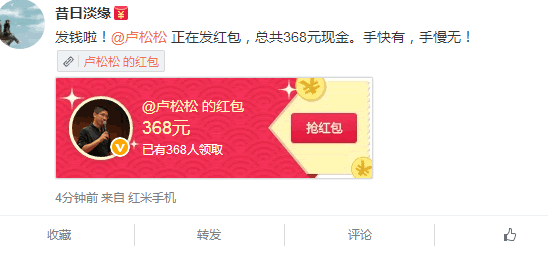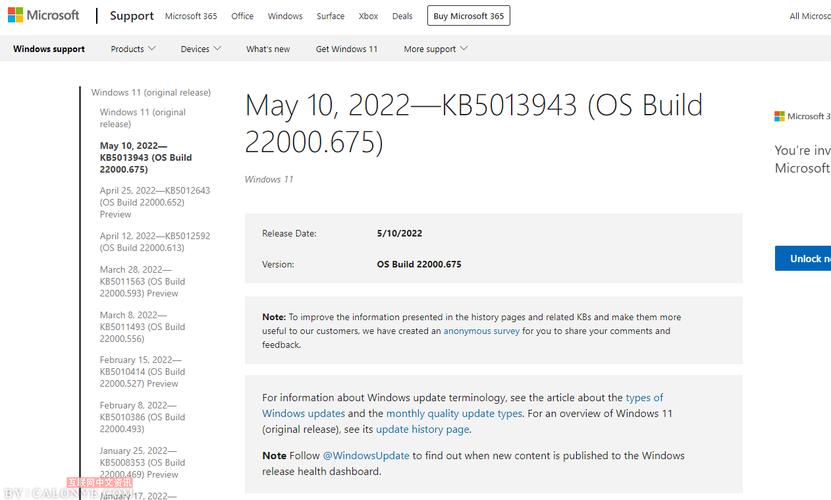调整桌面亮度的多种方法
在当今数字化时代,无论是工作还是娱乐,电脑已成为我们生活中不可或缺的一部分,屏幕的亮度直接影响到视觉舒适度和工作效率,因此了解如何调整桌面亮度变得尤为重要,下面将为您详细介绍在不同操作系统中调整屏幕亮度的方法。
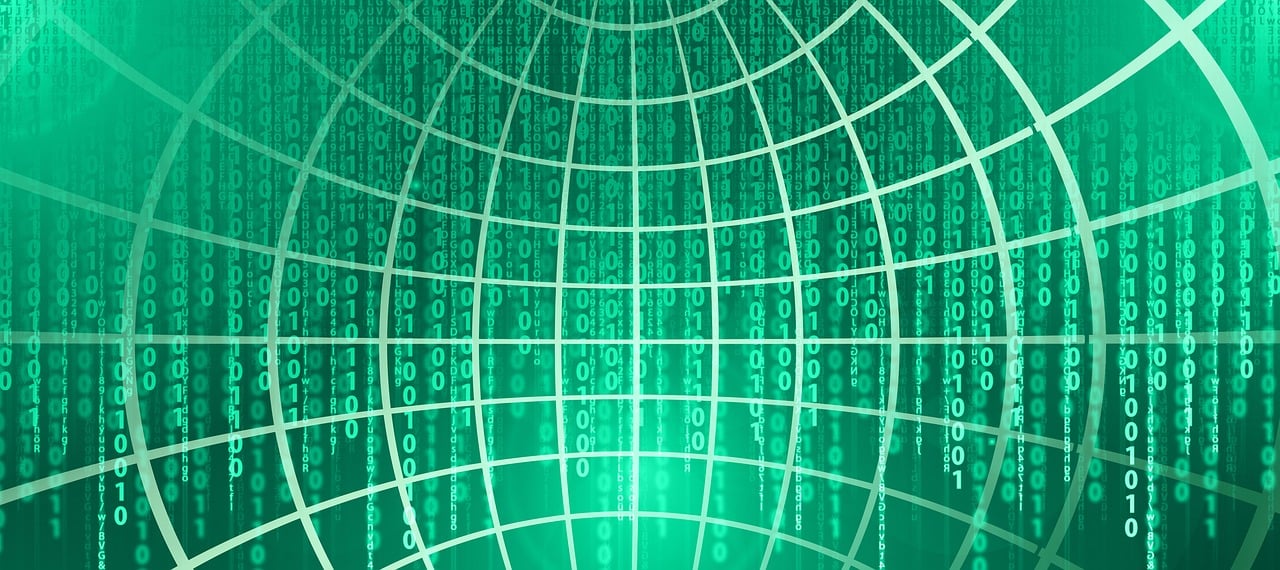
一、Windows系统
1、使用快捷键
在大多数笔记本电脑上,您可以通过按住Fn键并同时按下标有太阳标志或亮度调节符号(通常是带有上/下箭头的键)的功能键来快速调整屏幕亮度。
2、通过系统设置
打开控制面板,选择“系统和安全”下的“电源选项”。
点击左侧的“更改计划设置”,然后选择“更改高级电源设置”。
展开“显示”选项,调整“亮度”滑块以改变屏幕的亮度值。
3、操作显卡控制面板
对于安装了NVIDIA或AMD等独立显卡的电脑,可以通过相应的控制面板软件调整屏幕亮度。
在NVIDIA控制面板中,选择“调整桌面颜色设置”来手动调节亮度。
二、macOS系统
1、使用键盘快捷键
您可以使用F1和F2功能键(在新款MacBook上可能是带有太阳标志的+和键)来增加或减少屏幕亮度。

2、通过系统偏好设置
打开“系统偏好设置”,选择“显示器”。
移动“显示”标签下的亮度滑块,以调整屏幕的亮暗程度。
3、利用环境光感应器
许多现代Mac设备配备有环境光感应器,可以根据周围光线自动调节屏幕亮度。
若要启用此功能,请在“系统偏好设置”中的“显示器”里勾选“自动调节亮度”选项。
三、Linux系统
1、使用快捷键
与Windows和macOS类似,许多Linux发行版允许用户使用组合键调整亮度,如Fn加上标有太阳或亮度符号的键。
2、通过系统设置
不同的Linux发行版有不同的设置方式,通常在“设置”或“控制面板”中可以找到调整亮度的选项。
在GNOME桌面环境中,打开“设置”>“显示”>调整“亮度”滑块。
3、命令行工具

有经验的用户可以在终端中使用特定命令来调整亮度。xrandr命令可以修改屏幕设置,包括亮度。
相关问题与解答
Q1: 我使用的是外接显示器,如何调整其亮度?
A1: 外接显示器的亮度通常需要通过显示器自身的按钮或菜单来调整,或者使用显示器附带的实体遥控器进行操作。
Q2: 为什么调整亮度后,屏幕颜色会发生变化?
A2: 某些屏幕在调整亮度时也会影响色彩温度,导致颜色的变化,这是正常的,但如果变化过大可能需要校准显示器。
Q3: 我的笔记本电脑屏幕太亮了,即使调至最低亮度仍然很刺眼,怎么办?
A3: 尝试使用第三方软件来进一步降低屏幕亮度,或者在电脑的显卡设置中寻找更详细的亮度调节选项。
Q4: 在没有鼠标或触摸板的情况下,我该如何调整屏幕亮度?
A4: 使用上述提到的键盘快捷键是无需鼠标或触摸板即可调整亮度的最快方法,如果这些键不起作用,可能需要检查键盘设置或更新驱动程序。