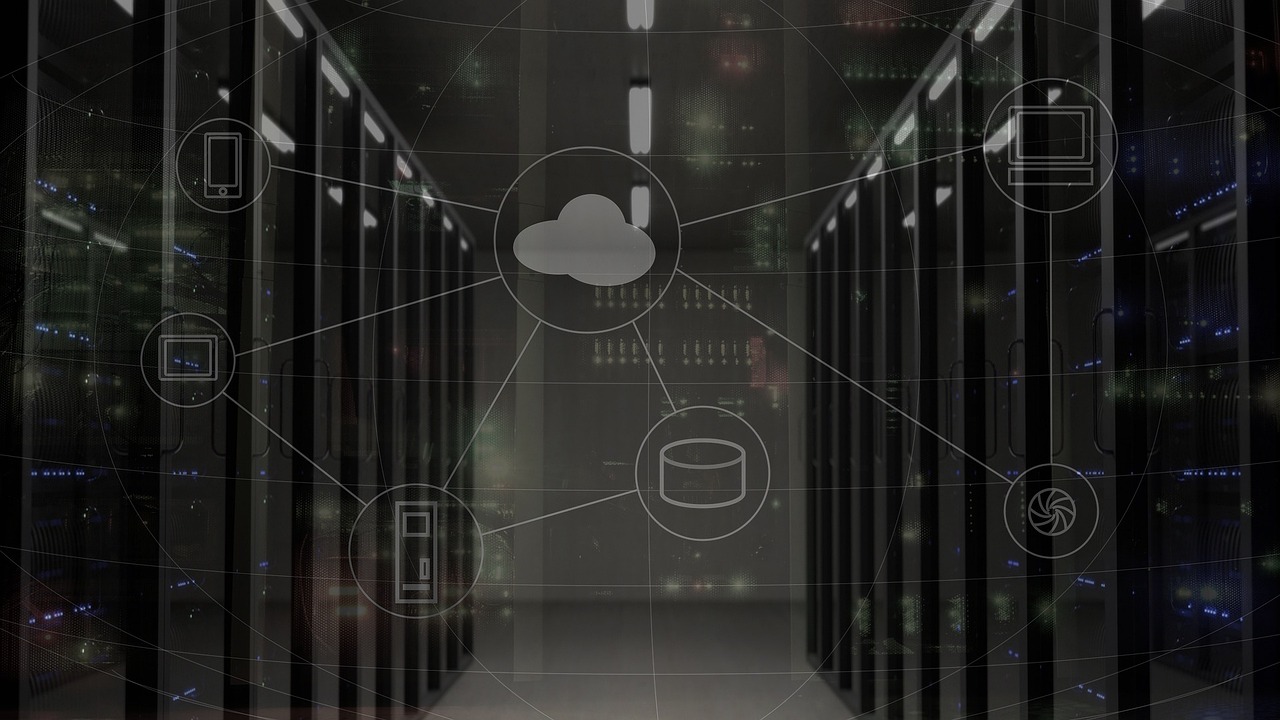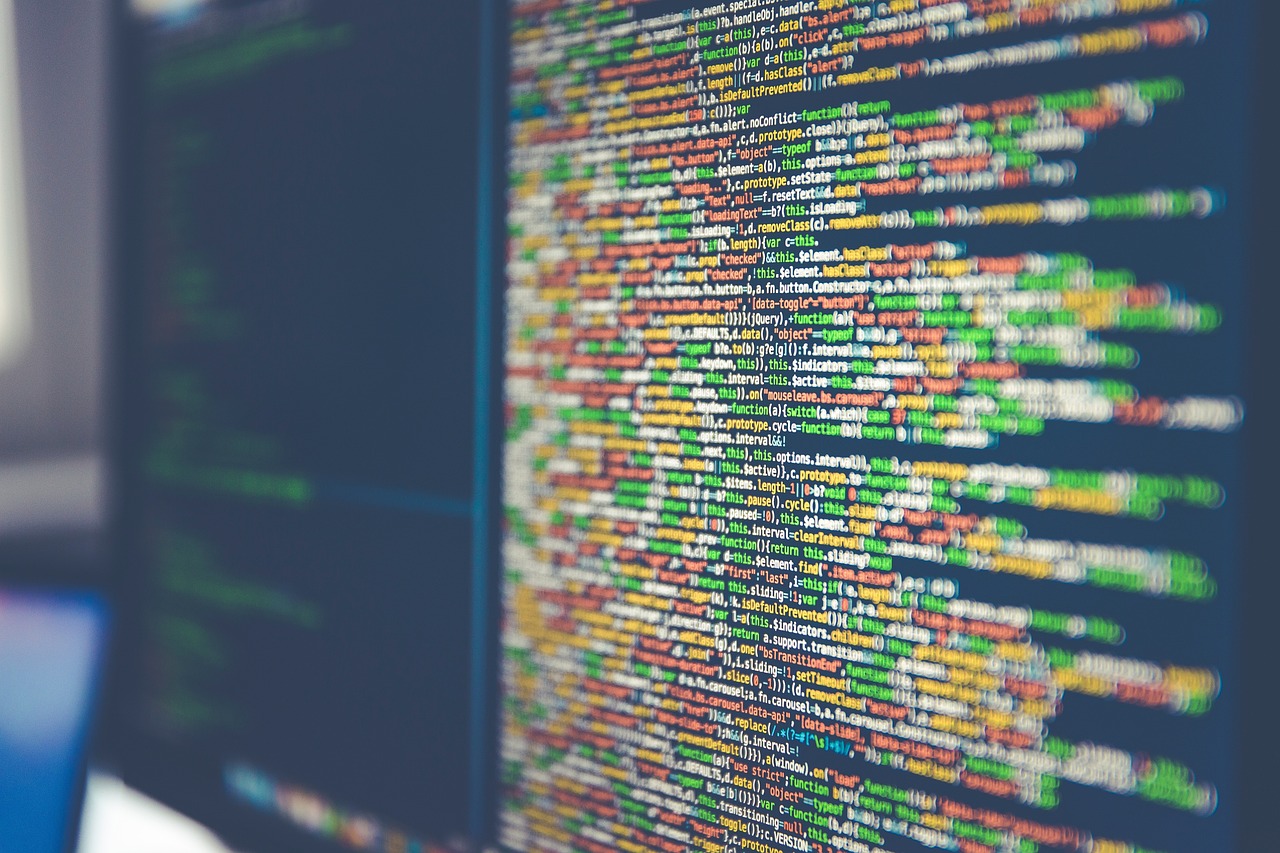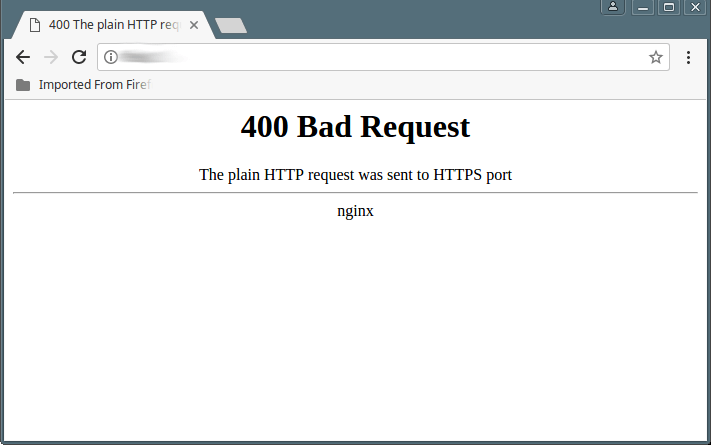Mac新硬盘分区指南
准备工作
在开始对新的Mac硬盘进行分区之前,确保您已经备份了所有重要数据,虽然分区过程通常是安全的,但总是存在风险,因此做好数据备份是明智的选择。
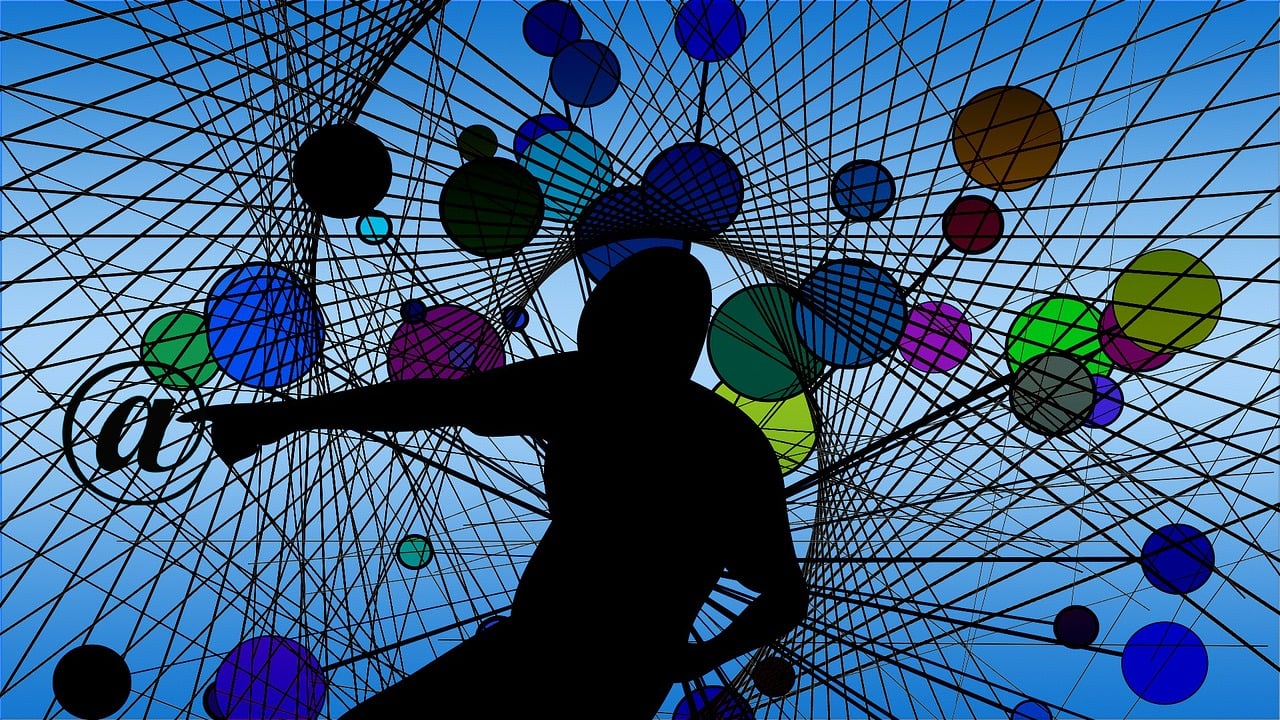
使用磁盘工具分区
1、启动磁盘工具
打开Finder,选择“应用程序”文件夹,然后选择“实用工具”文件夹中的“磁盘工具”。
2、选择硬盘
在磁盘工具的左侧面板中,找到您希望分区的硬盘,点击它以在右侧显示详细信息。
3、分区操作
点击顶部的“分区”按钮,进入分区界面。
4、添加分区
默认情况下,会有一个分区方案,通常包含一个名为“Macintosh HD”的分区,要添加更多分区,只需点击底部的“+”图标。
5、调整分区大小
拖动分区之间的滑块来调整它们的大小,或者在弹出菜单中选择“按照大小划分”或“按照个数划分”,并输入具体的数值。
6、格式化分区
对于每个分区,您可以选择一个文件系统格式,对于Mac OS扩展(日志)格式,可以支持Mac操作系统和空间共享;而MSDOS(FAT)格式,则可以与Windows兼容。

7、应用更改
确认您的分区方案无误后,点击“应用”按钮,等待磁盘工具完成分区操作。
注意事项
1、兼容性问题
确保新创建的分区格式与您的操作系统版本兼容,以及是否满足您对其他操作系统的使用需求。
2、数据丢失风险
在执行分区操作前,请再次确认已备份所有重要数据,以防不测。
3、性能影响
不同的分区格式可能会影响硬盘的性能和兼容性,APFS格式提供了优化存储空间和加密功能。
维护与管理
1、定期检查
定期使用磁盘工具检查分区的完整性和错误,并进行必要的修复。
2、调整分区
随着使用的需要,可能需要重新调整分区大小或删除某些分区,磁盘工具使这些操作变得简单快捷。

3、升级系统
当升级Mac操作系统时,确保您的分区格式与新版本兼容,否则可能需要重新格式化分区。
相关问题与解答
Q1: 分区会删除硬盘上的数据吗?
A1: 分区过程通常会删除硬盘上的全部数据,在进行分区之前,一定要备份所有重要文件。
Q2: 我可以有多少个分区?
A2: Mac的硬盘没有严格的分区数量限制,但实际可创建的分区数取决于硬盘的大小和每个分区的用途。
Q3: 分区后如何安装操作系统?
A3: 在新的分区上安装操作系统通常需要创建一个可引导的安装器,并通过启动管理器(如Startup Manager)来选择从该分区启动。
Q4: 我可以将外置硬盘分区吗?
A4: 当然可以,无论是内置硬盘还是外置硬盘,都可以使用磁盘工具来进行分区,只需确保外置硬盘连接到Mac并且被系统正确识别即可。