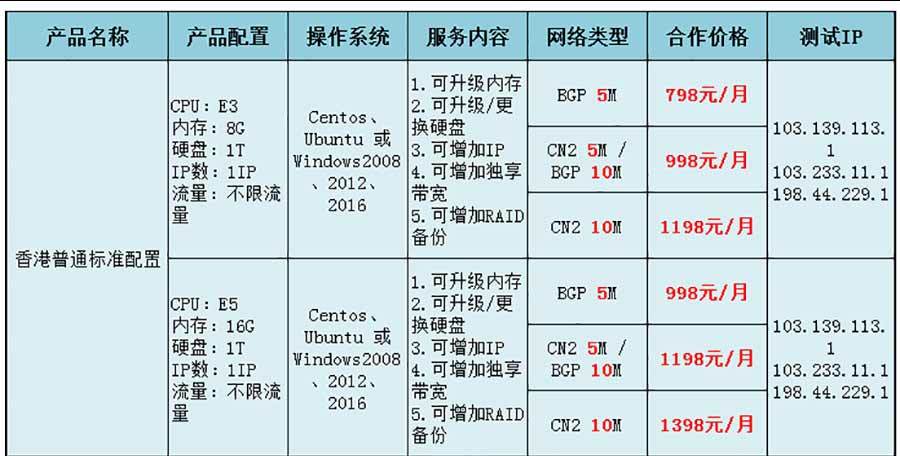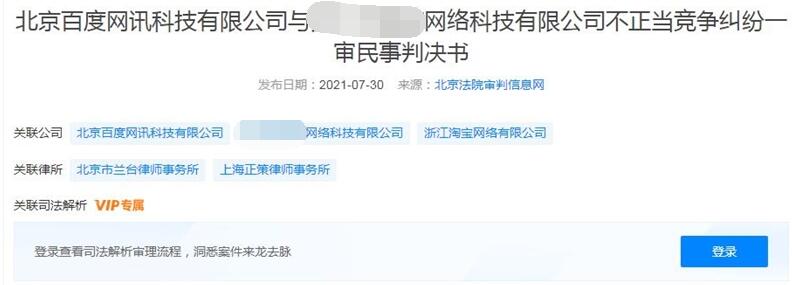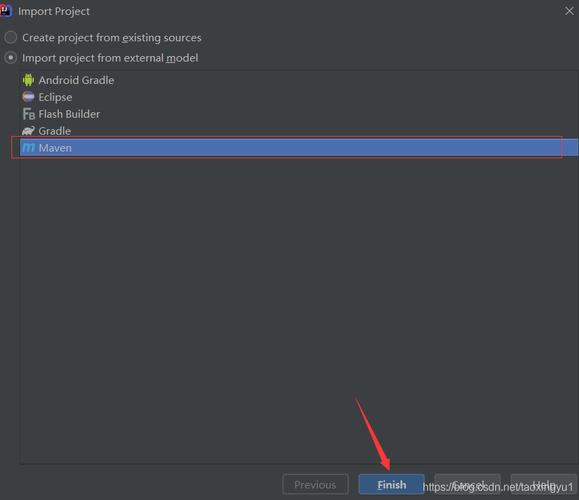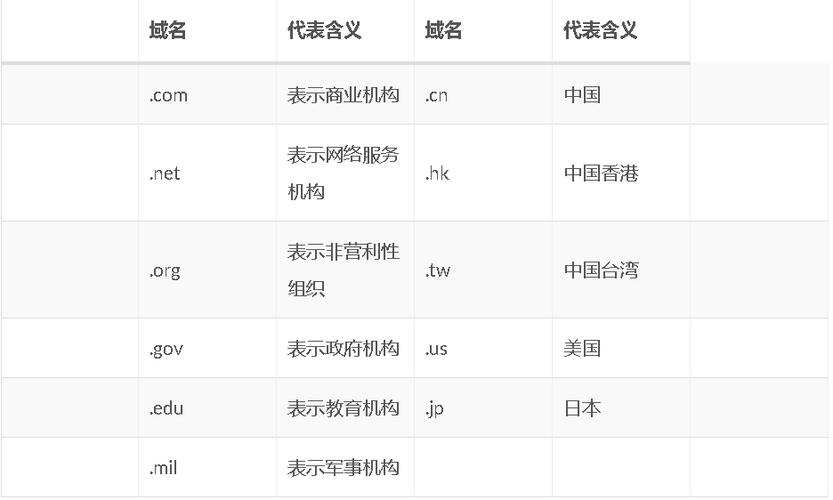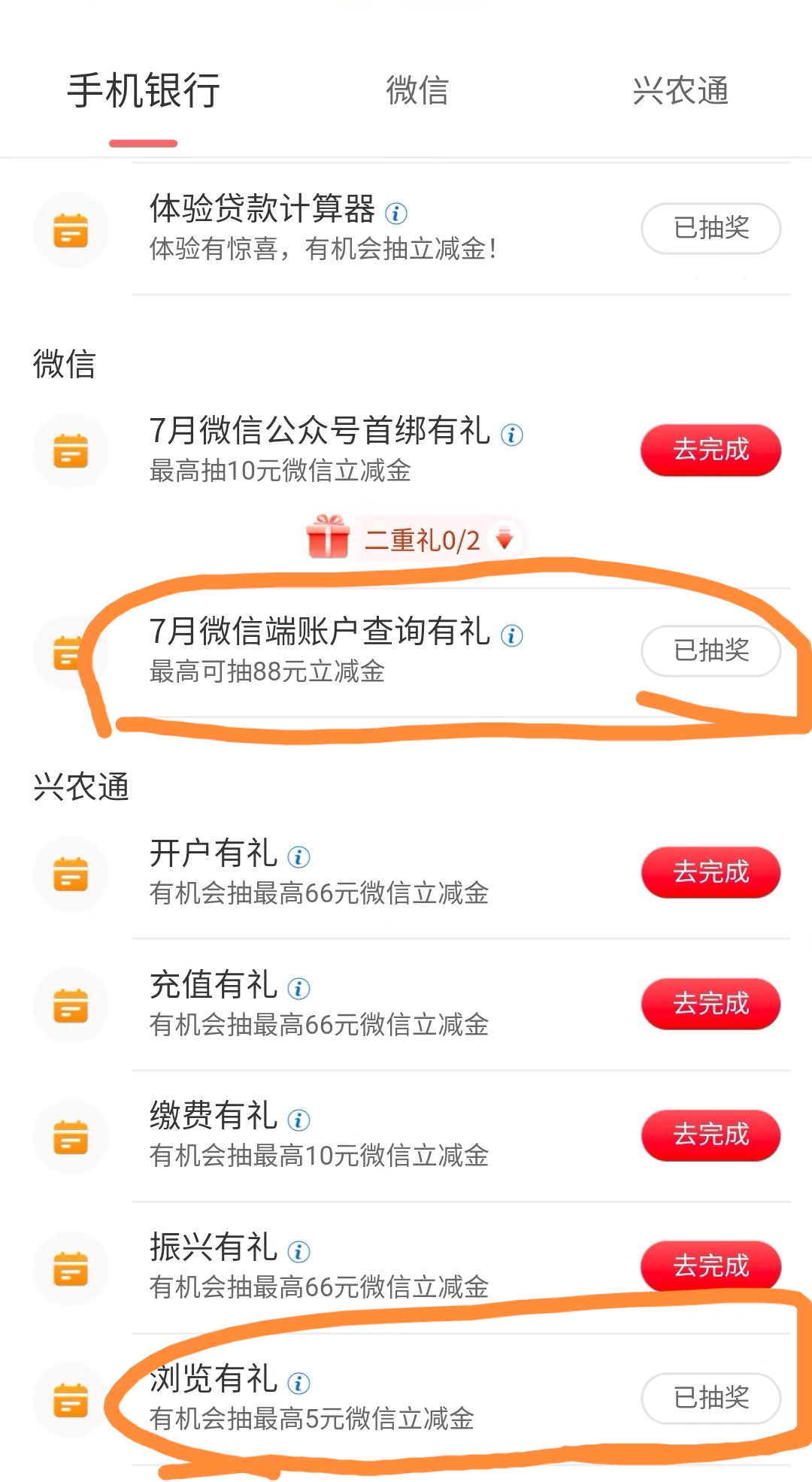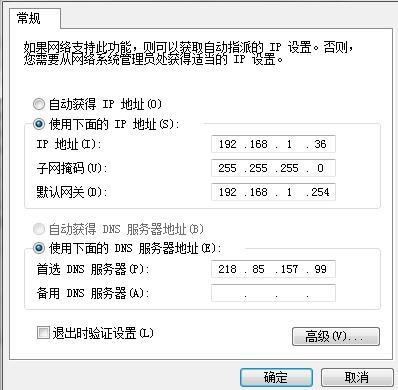在PowerPoint中添加备注是一项重要的功能,它允许用户为每张幻灯片添加额外的信息、说明或备忘,这些备注对于演讲者在演示过程中作为提醒或者辅助材料非常有用,同时也可以打印出来作为听众的参考材料,以下是如何在PowerPoint中添加和编辑备注的详细步骤。
打开备注窗格

1、启动PowerPoint并打开您想要添加备注的演示文稿。
2、在幻灯片缩略图窗格中选择您想要添加备注的幻灯片,或是直接在主界面点击该幻灯片。
3、点击「视图」选项卡。
4、在「视图」工具栏中找到「备注页」按钮,并点击它,此时,界面将分为两部分,上半部是幻灯片,下半部则是备注区域。
添加备注
1、在备注窗格中,单击鼠标并开始输入您的备注内容。
2、使用工具栏上的格式化工具(如文本加粗、斜体、字号调整等)来突出显示备注中的重要信息。
3、假如需要插入图片或其他媒体,可利用「插入」选项卡下的功能进行操作。
编辑备注
1、若要对已存在的备注进行编辑,只需在备注窗格中单击相应的文本部分,然后进行修改。
2、可以通过剪切、复制和粘贴等操作来整理您的备注内容。

3、如果想要调整备注的格式,可以选中文本后,使用主页上的格式工具进行调整。
查看与管理备注
1、若要查看所有幻灯片的备注,可在「视图」选项卡中切换到「备注页」视图。
2、在「备注页」视图下,您可以浏览每张幻灯片的备注,并可以方便地进行编辑和管理。
3、若想隐藏备注窗格以便专注于幻灯片内容,可以再次点击「视图」选项卡中的「普通视图」。
打印备注
1、点击「文件」菜单,然后选择「打印」。
2、在打印设置选项中,选择「备注页」或「大纲与备注页」作为打印内容。
3、确认其他打印设置(如打印机选择、份数等)后,点击「打印」按钮。
相关问题与解答
Q1: 如何快速为多张幻灯片批量添加相同的备注?

A1: 可以在普通视图下选择想要添加备注的所有幻灯片,然后右键选择「备注页」,在备注区域输入共用的备注内容,之后关闭备注页视图即可。
Q2: 备注是否会在幻灯片放映时显示?
A2: 不会,备注仅在「备注页」视图下可见,当进行幻灯片放映时,观众不会看到备注内容。
Q3: 我能否将备注导出为单独的文档?
A3: 可以,你可以选择在PowerPoint中将备注内容复制并粘贴到Word文档或任何文本编辑器中保存。
Q4: 如何在不同电脑或设备上访问我的备注?
A4: 只要您将包含备注的PowerPoint文件保存在云端(如OneDrive或SharePoint),就可以在任何有网络连接的设备上通过Office Online访问和编辑您的备注。
以上就是关于在PowerPoint中添加和编辑备注的详细指南,希望对您制作专业且内容丰富的演示文稿有所帮助。