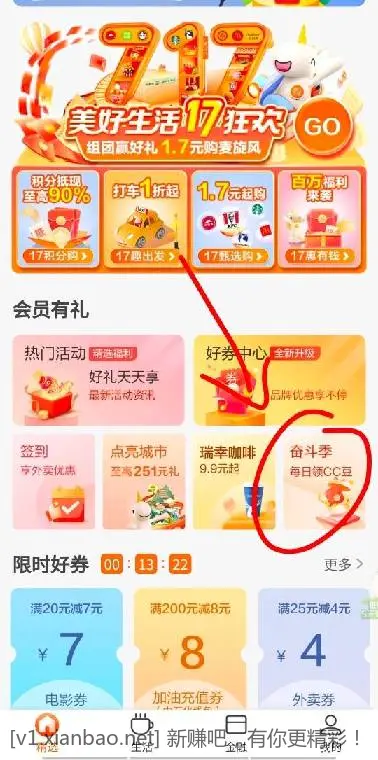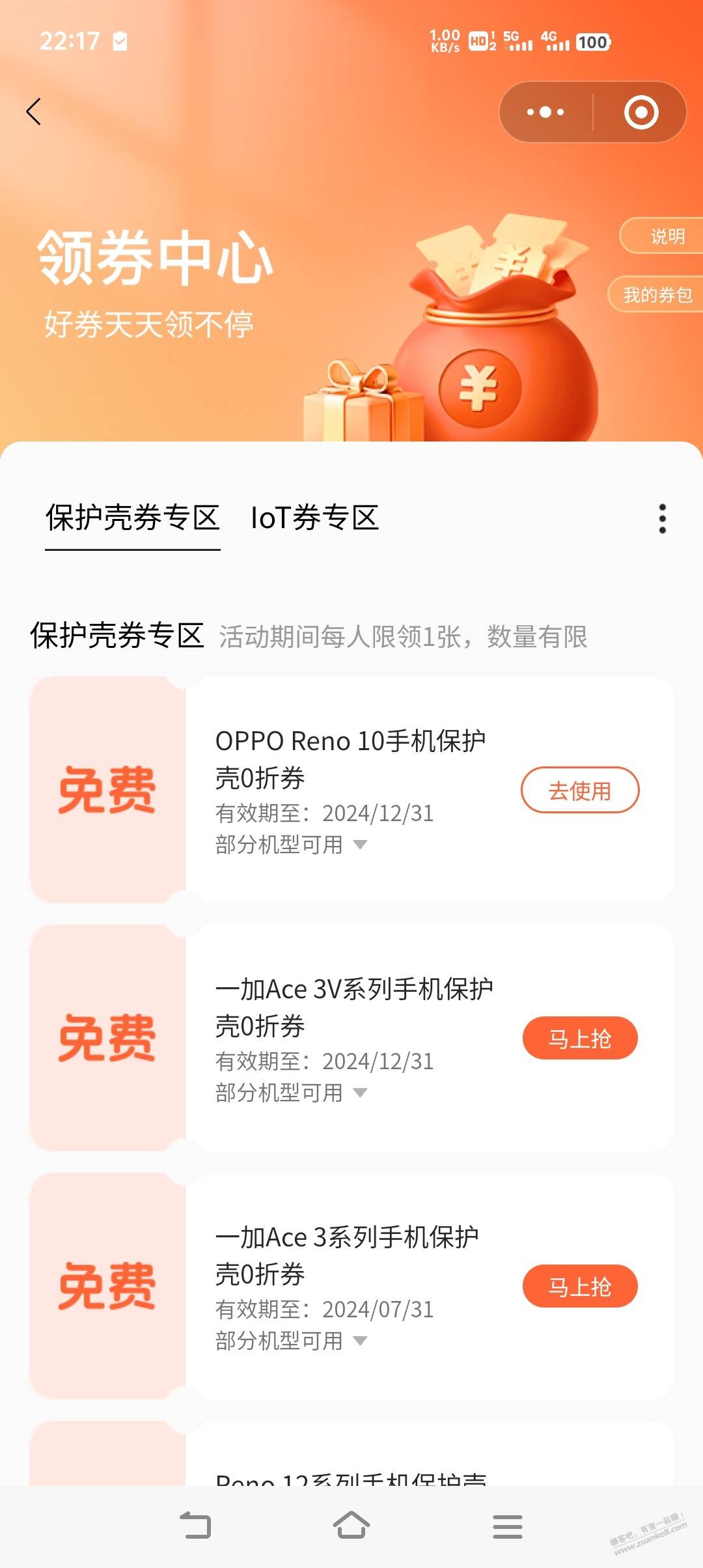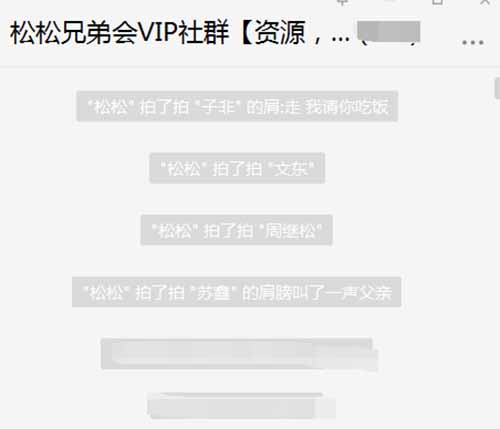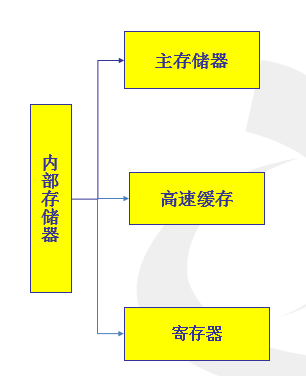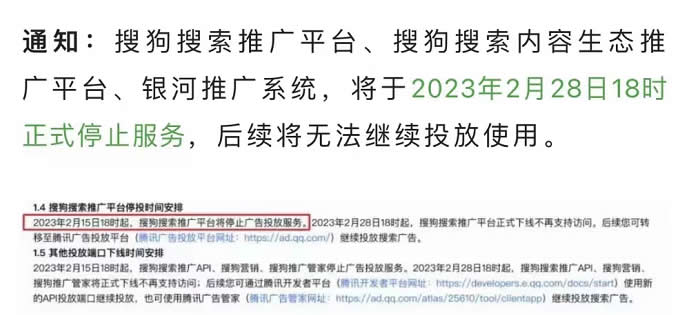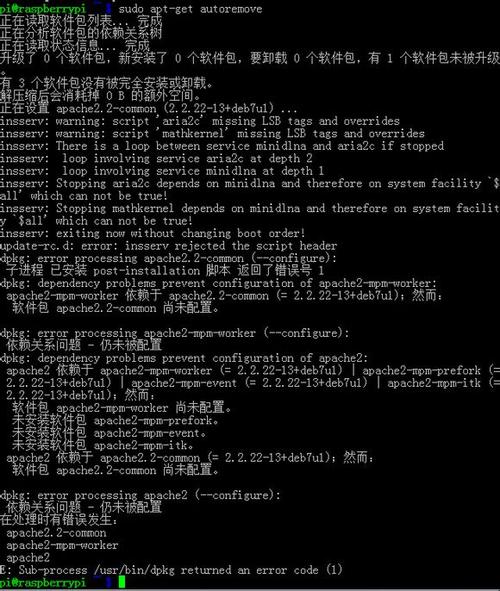使用Adobe Photoshop(简称PS)创建条纹图案是一个简单而有趣的过程,以下是详细的步骤和技巧,以帮助您制作出专业的条纹效果。
一、新建项目
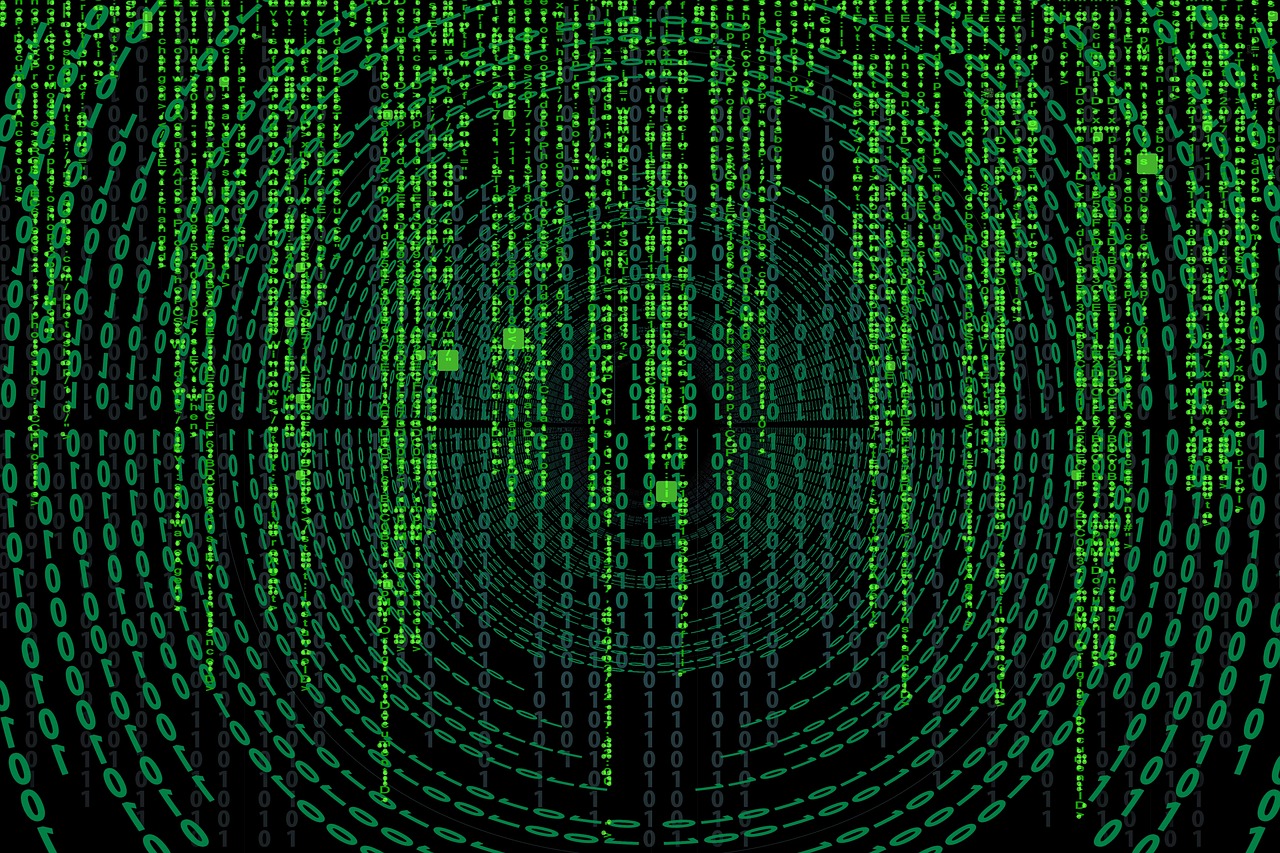
打开Photoshop,创建一个新文档,选择“文件” > “新建”(Ctrl+N),设定所需的尺寸和分辨率,如果您想设计一个网页背景,可能会选择1920×1080像素的画布大小。
二、设置背景颜色
在开始绘制条纹之前,您可能需要为文档设置一个背景颜色,这可以通过“图层” > “新建” > “图层”来创建一个新的图层,然后使用“油漆桶工具”(G)或者“填充”(Edit > Fill)来选择一个纯色背景。
三、使用矩形工具绘制条纹
找到工具栏中的“矩形工具”(U),选择该工具后,顶部选项栏将显示相关设置,您可以选择“形状”模式,并确保未勾选“填充”。
接下来,选择一个前景色作为您的条纹颜色,点击“设置前景色”,在弹出的颜色选择器中挑选您想要的颜色。
现在,您可以在画布上拖动鼠标来绘制一个矩形形状,这将创建第一个条纹。
四、复制条纹
选中包含原始条纹的图层,通过“编辑” > “复制”(Ctrl+C)来复制该图层,然后通过“编辑” > “粘贴”(Ctrl+V)来粘贴,使用“移动工具”(V)调整复制出的条纹到合适的位置。

重复此过程,直到拥有所需数量的条纹。
五、调整条纹宽度与间距
如果需要调整条纹的宽度,可以选中对应的图层,使用“自由变换”(Ctrl+T)来调整每个条纹的大小,要调整条纹之间的间距,同样可以使用“移动工具”(V)来微调它们的位置。
六、应用条纹至特定区域
若您希望条纹只出现在图像的某个特定区域,可以使用“橡皮擦工具”(E)或“图层蒙版”来擦除不需要的部分。
七、保存您的工作
完成设计后,不要忘记保存您的工作,选择“文件” > “保存为”(Ctrl+Shift+S),选择合适的文件格式,如.PNG或.JPEG,并保存到您的计算机中。
以上就是用Photoshop创建条纹的基本方法,根据具体需求,您还可以探索更多高级技巧,比如添加渐变效果、使用图案填充等。
相关问题与解答

Q1: 如何快速复制并排列多个条纹?
A1: 使用“移动工具”(V)配合“Shift”键可以快速对齐并复制多个条纹,按住“Alt”键进行拖动也可以实现快速复制。
Q2: 如何让条纹看起来有立体感?
A2: 可以为条纹添加阴影效果,选择含有条纹的图层,使用“图层样式”中的“投影”选项来给条纹增加立体感。
Q3: 怎样使条纹呈现渐变色彩?
A3: 在条纹图层上添加一个渐变叠加效果,选择“图层样式”中的“渐变叠加”,然后选择一个渐变色样即可。
Q4: 如果希望条纹跟随物体的形状,该如何操作?
A4: 使用“变形工具”(Edit > Transform > Warp)可以让条纹按照特定路径弯曲,使其贴合于物体的形状,利用“图层蒙版”和“钢笔工具”(P)描绘精确的蒙版边界,也能达到类似的效果。