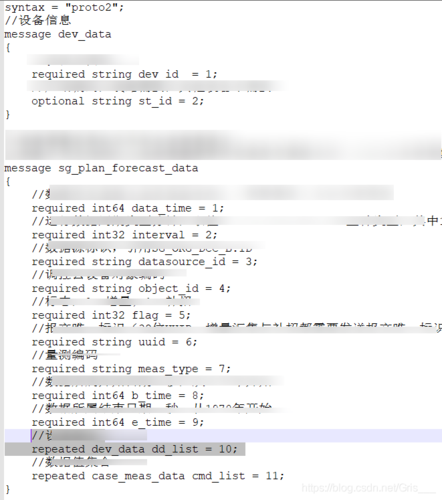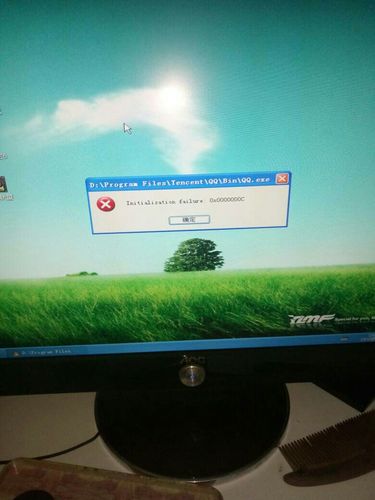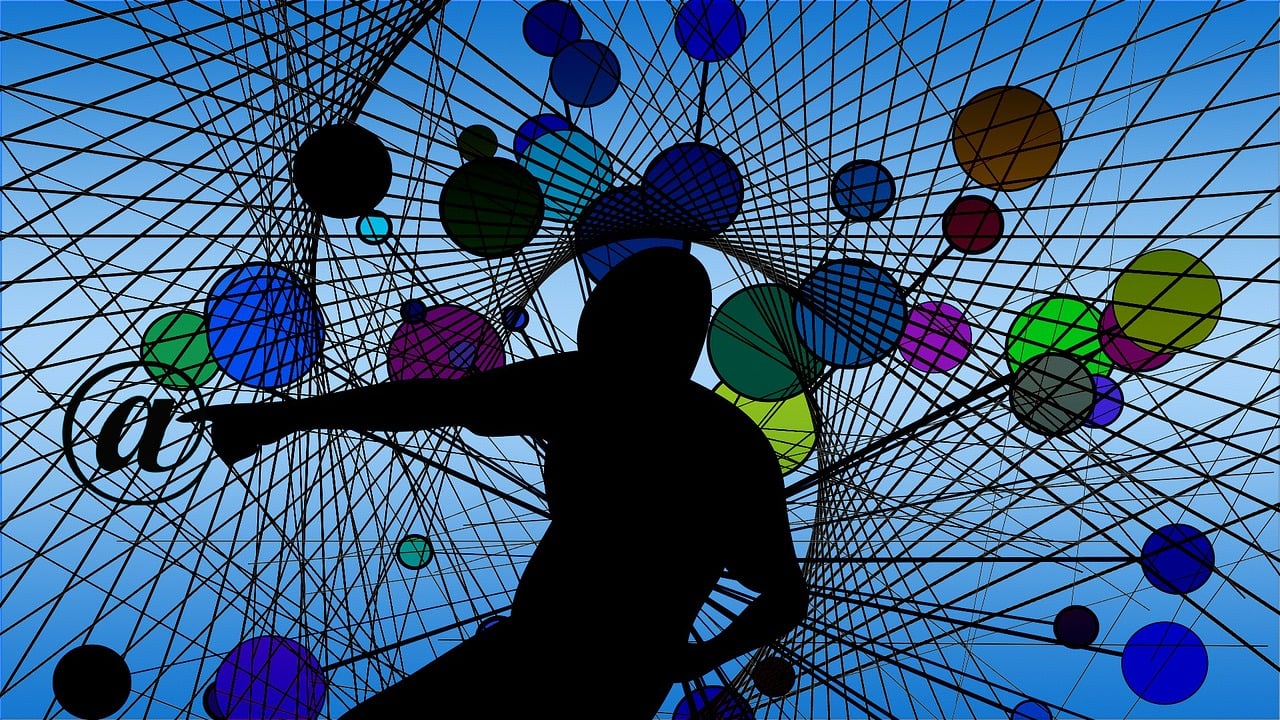在CorelDRAW(简称CDR)中修改标注尺寸是一个相对简单且常见的操作,下面将详细介绍如何在CDR中调整标注尺寸,包括连续标注和基准标注的修改方法。
连续标注的尺寸修改

1、选择工具:在CDR的工具栏中找到“标注工具”,或者直接按快捷键“Alt+N”来选择。
2、创建标注:点击并拖动鼠标从一个点到另一个点来创建标注尺寸。
3、调整尺寸线:选中创建的标注后,出现控制点,拖动控制点可以手动调整标注线的长度和方向。
4、修改标注文本:双击标注上的文本,即可进入编辑状态,输入新的数值或更改标注内容。
5、调整标注属性:在属性栏中可以设置标注的箭头样式、线条样式、颜色等属性。
6、应用到多个标注:如果需要对多个标注应用相同的修改,可以先复制一个标注的设置,然后粘贴到其他标注上。
基准标注的尺寸修改
1、创建基准标注:与连续标注相似,使用“标注工具”创建基准标注。

2、调整原点:基准标注的原点可以通过拖动原点标记来改变位置。
3、修改基准线:通过拖动标注线上的控制点,可以调整基准线的长度和角度。
4、更新标注值:移动标注对象或原点后,标注值会自动更新,如果需要手动更新,可以在属性栏中点击“更新标注”按钮。
表格说明
| 操作步骤 | 功能描述 | 快捷键 |
| 选择标注工具 | 用于创建和修改标注 | Alt+N |
| 创建标注 | 定义起点和终点生成标注 | 无 |
| 调整尺寸线 | 修改标注长度和方向 | 拖动控制点 |
| 修改标注文本 | 更改标注显示的数值或文字 | 双击文本 |
| 调整标注属性 | 设置标注外观如箭头、颜色等 | 属性栏 |
| 应用设置 | 将一个标注的属性复制到其他标注 | Ctrl+Shift+V |
相关问题与解答
Q1: 如何快速修改多个连续标注的尺寸?
A1: 可以通过先修改一个标注的设置,然后使用“复制属性”(Ctrl+Shift+C)和“粘贴属性”(Ctrl+Shift+V)的方式快速应用到其他连续标注上。
Q2: 能否在不移动标注的情况下仅修改标注的数值?

A2: 是的,可以通过双击标注上的数值,进入编辑状态后直接输入新的数值来更改。
Q3: 如果标注的原点不小心移动了,如何恢复到原始位置?
A3: 可以通过属性栏中的“重置原点”功能,将原点重新设置回初始位置。
Q4: 怎样一次性修改所有标注的整体比例?
A4: 可以使用“缩放”工具(快捷键Alt+S),选择全部标注后,拖动出现的缩放框来整体调整标注尺寸的比例。