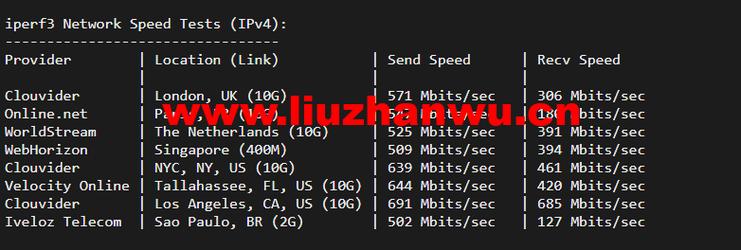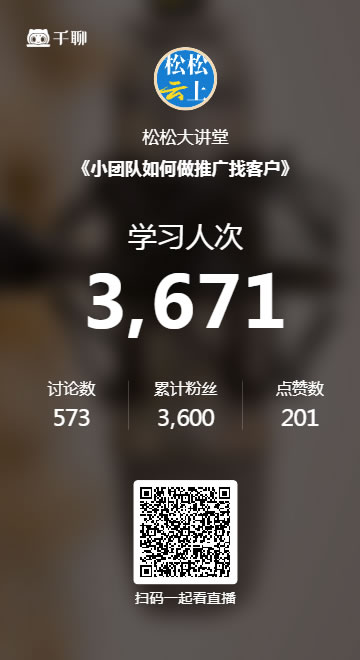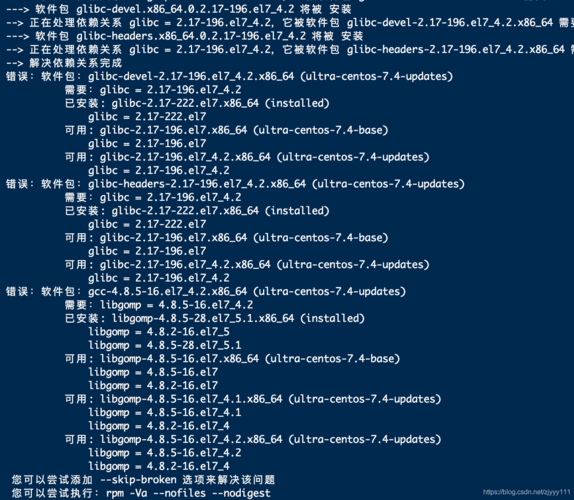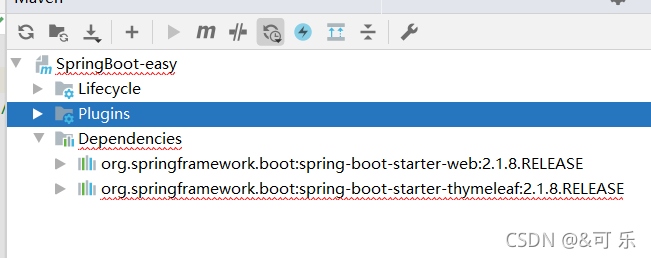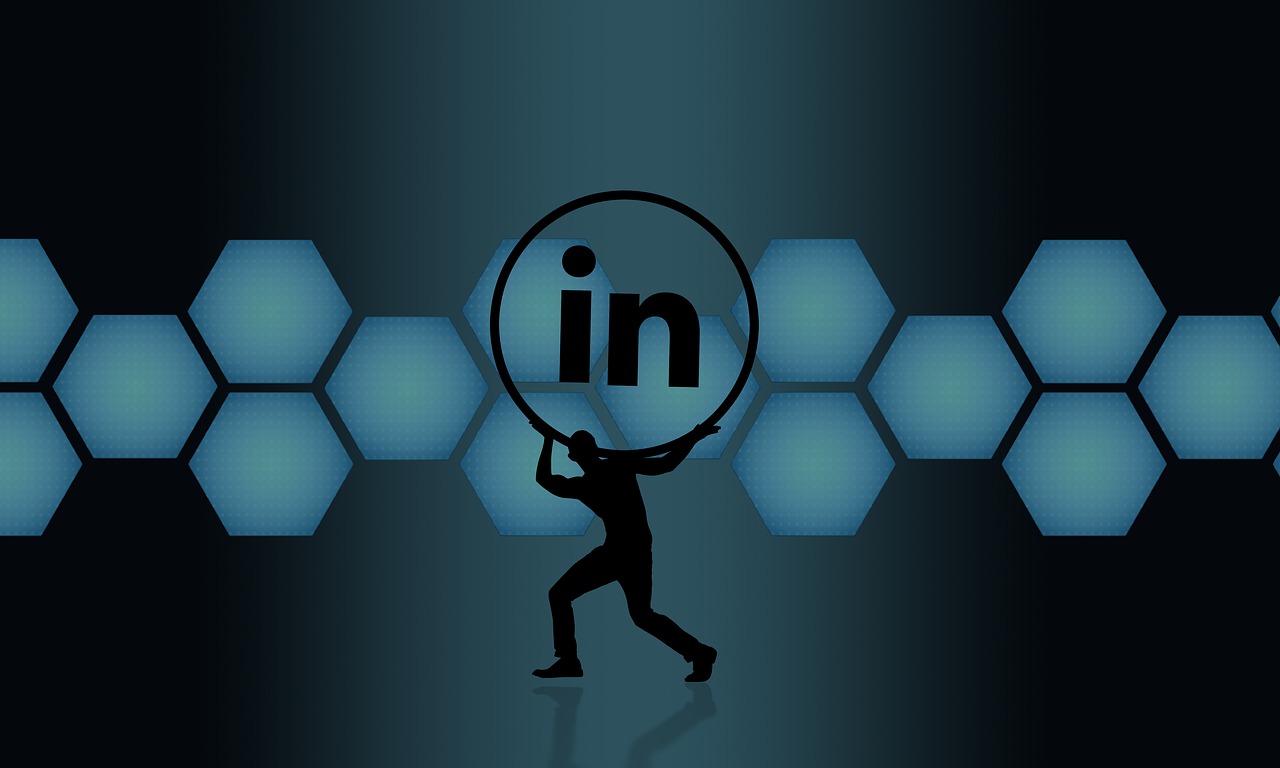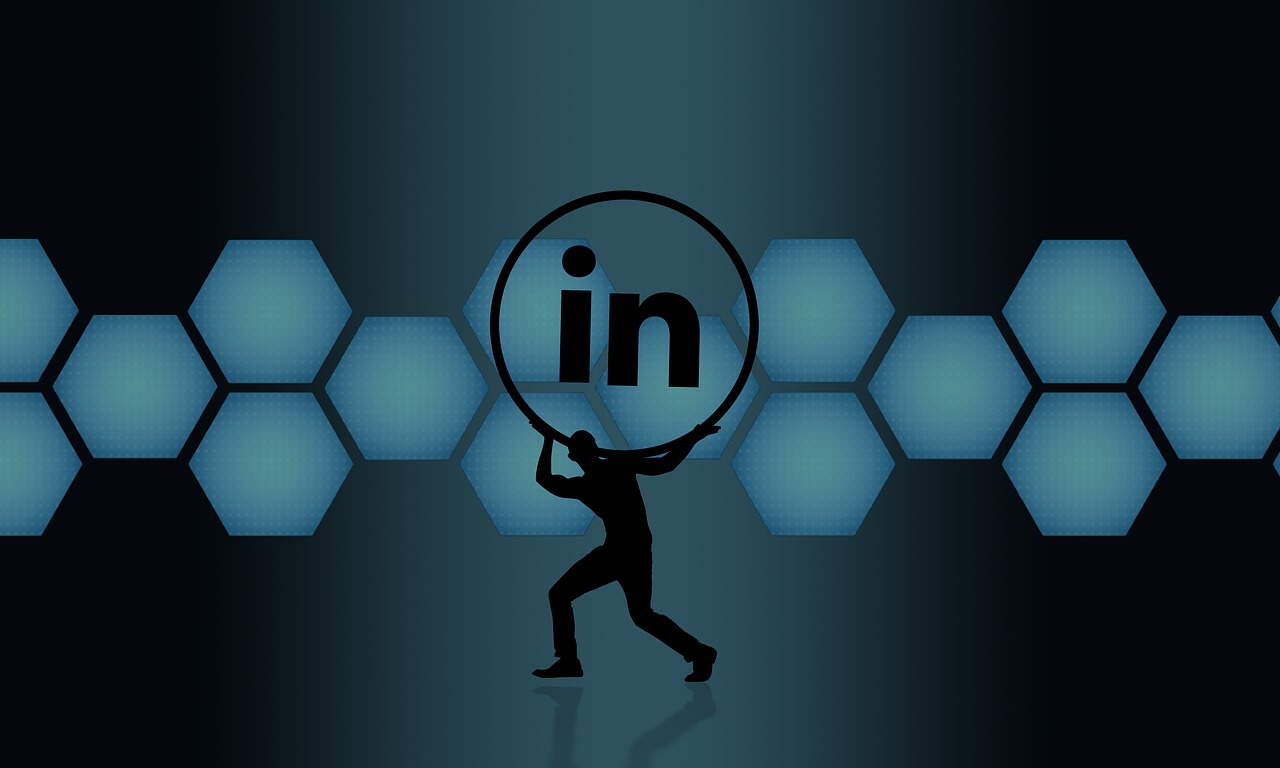如何在PowerPoint中减小图片的大小
在制作PowerPoint演示文稿时,我们经常需要插入大量的图片来丰富内容,过大的图片文件往往会导致PPT文件体积庞大,不仅占用存储空间,还可能影响演示文稿的流畅性,掌握如何有效地减小图片大小是提升PPT质量的一个重要方面,以下是一些实用的技术介绍,帮助你在不降低图片质量的前提下,有效减小图片的大小。

压缩图片功能
PowerPoint自带了一个非常便捷的图片压缩功能,可以帮助我们在不损失可见细节的情况下减小图片大小。
1、选择需要压缩的图片。
2、点击“格式”选项卡。
3、在“调整”组中找到“压缩图片”。
4、在弹出的对话框中,可以选择应用到所有图片或是仅当前选中的图片。
5、根据需要勾选“仅用于此文档”以保留原始图片质量。
6、选择所需的目标输出,Web/屏幕”适用于较低分辨率的显示,而“打印”则适用于高分辨率输出。
7、点击“确定”开始压缩图片。
更改图片尺寸
我们并不需要图片的全部像素,适当地调整图片的尺寸可以大幅度减少其大小。
1、选中图片。
2、通过“格式”选项卡下的“大小”组,调整图片的高度和宽度。
3、保持锁定纵横比,以免图片变形。

4、若仅需裁剪某部分,使用“裁剪”工具进行操作。
转换图片格式
不同的图片格式有不同的压缩效果,JPEG格式通常比PNG或BMP小,但不支持透明背景。
1、选中图片。
2、点击“格式”选项卡下的“更改图片”按钮。
3、在弹出的菜单中选择“从文件”或“从剪贴板”,然后选择新的图片格式保存。
使用在线工具
除了PowerPoint内置的功能外,还可以利用第三方在线图片压缩工具,这些工具往往提供更多高级选项和更好的压缩效果。
1、上传图片到在线压缩工具网站。
2、根据需要选择压缩级别。
3、下载压缩后的图片并替换原PPT中的图片。
导出为PDF格式
如果最终的演示文稿是为了打印或分享为PDF文件,可以在最后一步将PPT导出为PDF,这通常会对图片进行进一步的优化和压缩。
1、完成PPT编辑后,点击“文件”选项卡。
2、选择“导出”然后点击“创建PDF/XPS文档”。
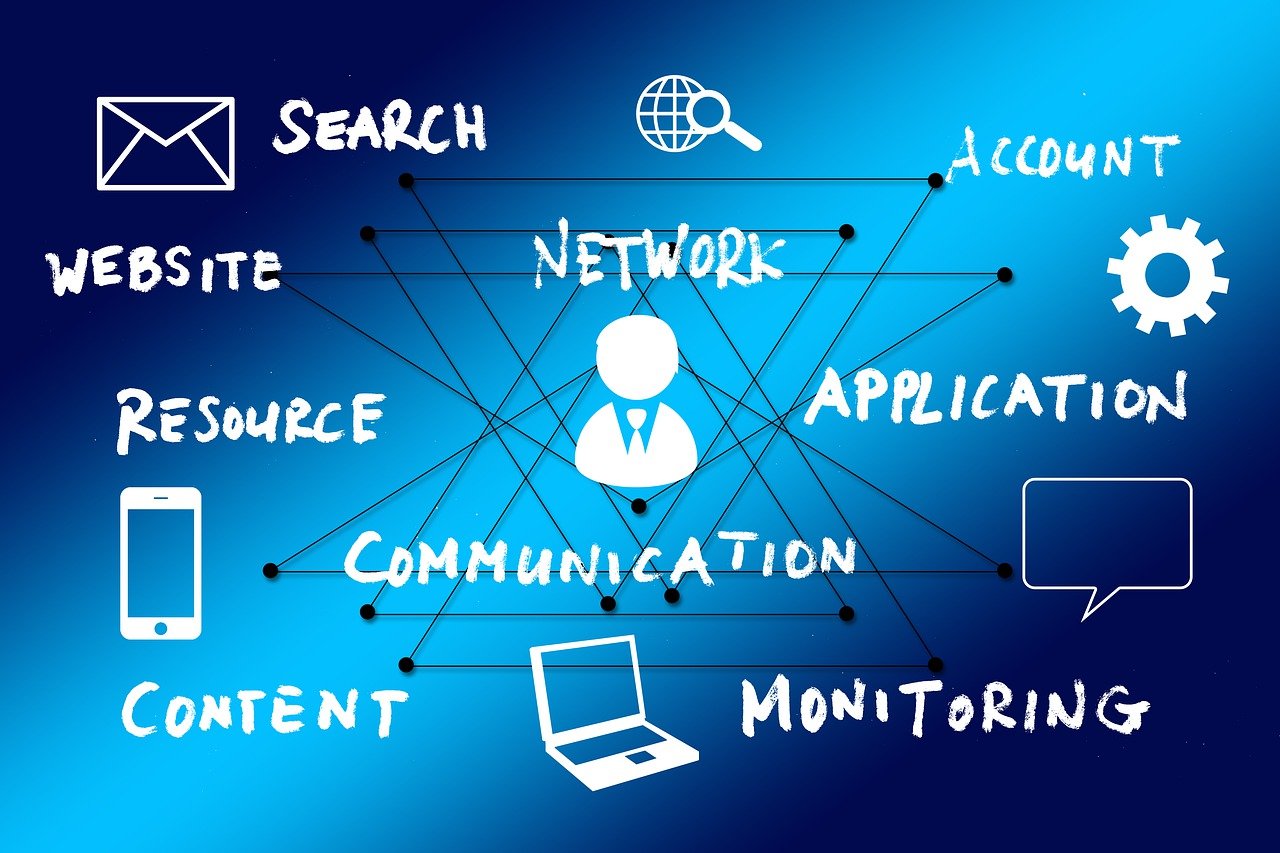
3、选择保存位置,点击“发布”即可生成优化后的PDF文件。
相关问题与解答
Q1: 压缩图片会不会导致质量下降?
A1: 如果合理使用压缩功能,一般不会对图片的可见质量造成明显影响,建议在压缩前对比预览效果。
Q2: 是否所有的图片都适合用同样的压缩比例?
A2: 不是的,根据图片的内容和使用场景选择适当的压缩比例,复杂的图像可能需要较低的压缩率,而简单或背景图可以使用较高的压缩率。
Q3: 改变图片尺寸会不会影响布局?
A3: 会的,因此在改变尺寸之前要确保重新调整布局以适应新的图片尺寸。
Q4: 为什么转换为JPEG格式后图片大小没有显著减小?
A4: JPEG格式虽然有较好的压缩效果,但如果原图片已经是高度压缩的JPEG格式或其他类似格式,那么转换格式可能不会带来显著的大小变化,此时可以尝试其他压缩方法或工具。