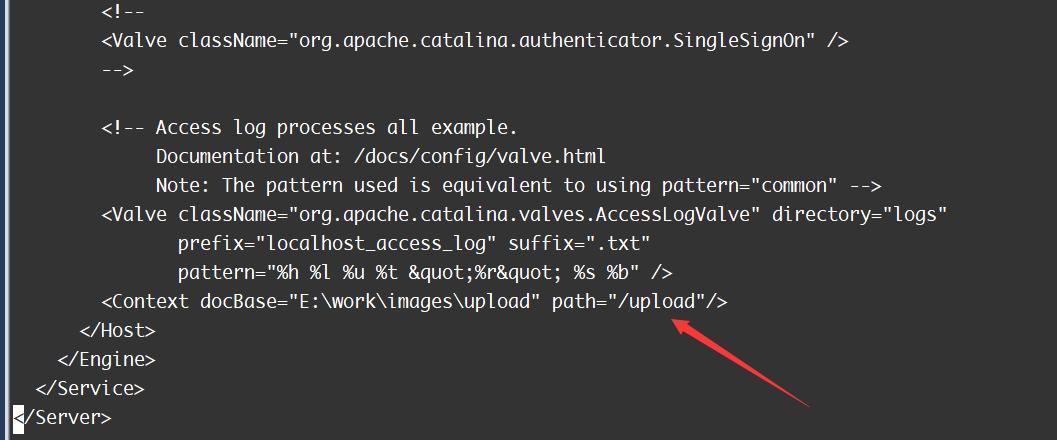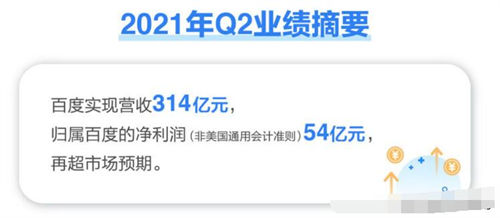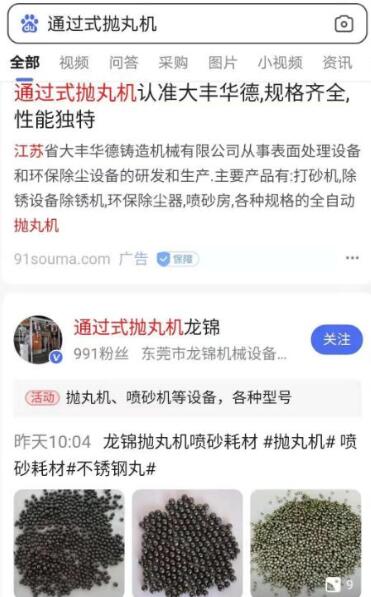桌面镜像安装详细指南
在现代计算环境中,桌面镜像(操作系统镜像)的安装是一个常见的操作,无论是个人电脑、办公环境还是远程服务器管理,掌握如何安装一个桌面镜像都是至关重要的技能,以下将详细介绍桌面镜像的安装流程和相关技术细节。

准备工作
在开始之前,请确保你拥有以下几样东西:
1、有效的操作系统镜像文件(ISO 或 IMG 格式)。
2、一个足够大的存储介质,如 USB 闪存驱动器或 DVD,用于存放镜像文件。
3、一款能够处理镜像文件的软件,如 Rufus 或 UNetbootin。
4、对应镜像文件的校验和文件(如果提供),以验证下载的镜像文件是否完整无损。
制作启动盘
1、使用Rufus创建启动USB驱动器
下载并安装 Rufus 软件。
插入你的 USB 闪存驱动器。
打开 Rufus,选择你的 USB 设备。
选择你的操作系统镜像文件。
点击“开始”按钮进行启动盘的创建。
2、通过UNetbootin制作启动USB
下载并安装 UNetbootin。
插入 USB 闪存驱动器。
运行 UNetbootin,选择“发行版”选项卡。

选择对应的操作系统版本。
选择目标驱动为你的 USB 设备。
点击“确定”,等待过程完成。
安装操作系统
1、设置BIOS/UEFI
重启计算机,在启动时进入 BIOS/UEFI 设置(通常涉及按特定键如 F2, Del 等)。
在启动选项中设置 USB 设备或 DVD 驱动器为首选启动顺序。
保存设置并退出 BIOS/UEFI,计算机将重新启动。
2、启动安装程序
当计算机重新启动后,它应该从你设置的设备启动。
根据屏幕上的指示开始安装过程,这可能包括选择语言、键盘布局和其他基本设置。
3、磁盘分区与格式化
在安装过程中,你可能需要对硬盘进行分区和格式化。
确保备份所有重要数据,因为格式化将清除硬盘上的所有数据。
根据提示进行分区,选择正确的分区作为安装位置。
4、实际安装

跟随安装向导的步骤,设置用户名、密码以及其他配置。
安装过程可能需要一段时间,在此期间计算机可能会重启几次。
一旦完成,根据提示移除任何安装媒介,然后进入新安装的操作系统。
安装后的初步设置
1、安装必要的驱动程序。
2、更新操作系统到最新版本。
3、安装常用软件并进行系统优化。
相关问题与解答
Q1: 如果USB设备不被识别为启动盘怎么办?
A1: 确保你在创建启动盘时选择了正确的设备,并且USB设备没有损坏,你也可以尝试在 BIOS/UEFI 中手动选择 USB 设备作为启动项。
Q2: 我应该选择哪种文件系统进行分区?
A2: 通常推荐的文件系统是 exFAT 或 NTFS,它们都支持较大的文件并广泛兼容多种操作系统,但具体选择应根据你的需求和操作系统的兼容性决定。
Q3: 我可以在同一USB设备上放置多个操作系统镜像吗?
A3: 理论上可以,但需要特定的软件来管理和启动不同的操作系统,对于新手来说,建议使用单独的USB设备以避免混淆。
Q4: 安装过程中出现错误怎么办?
A4: 检查你的镜像文件是否完整且未损坏;确保遵循了正确的安装步骤;阅读错误信息寻找线索;如果问题复杂,可搜索相关社区或论坛求助。