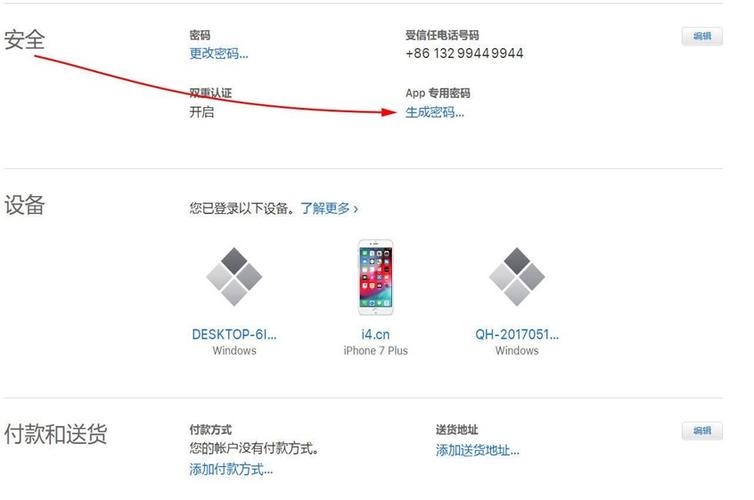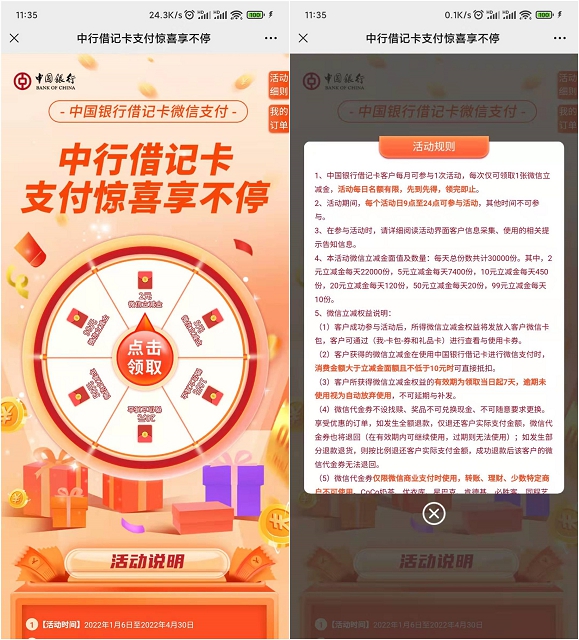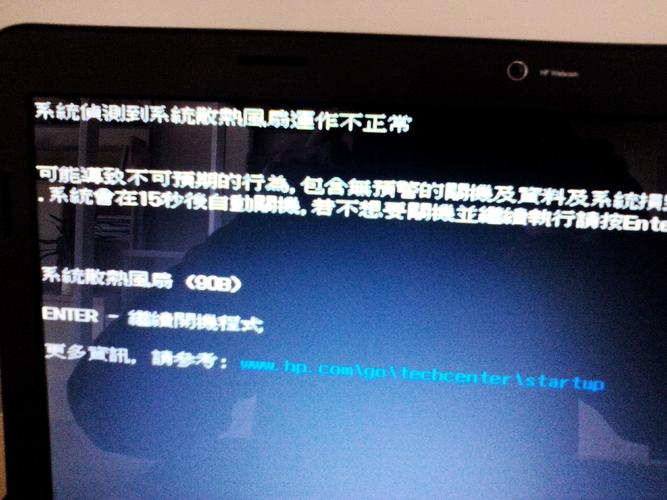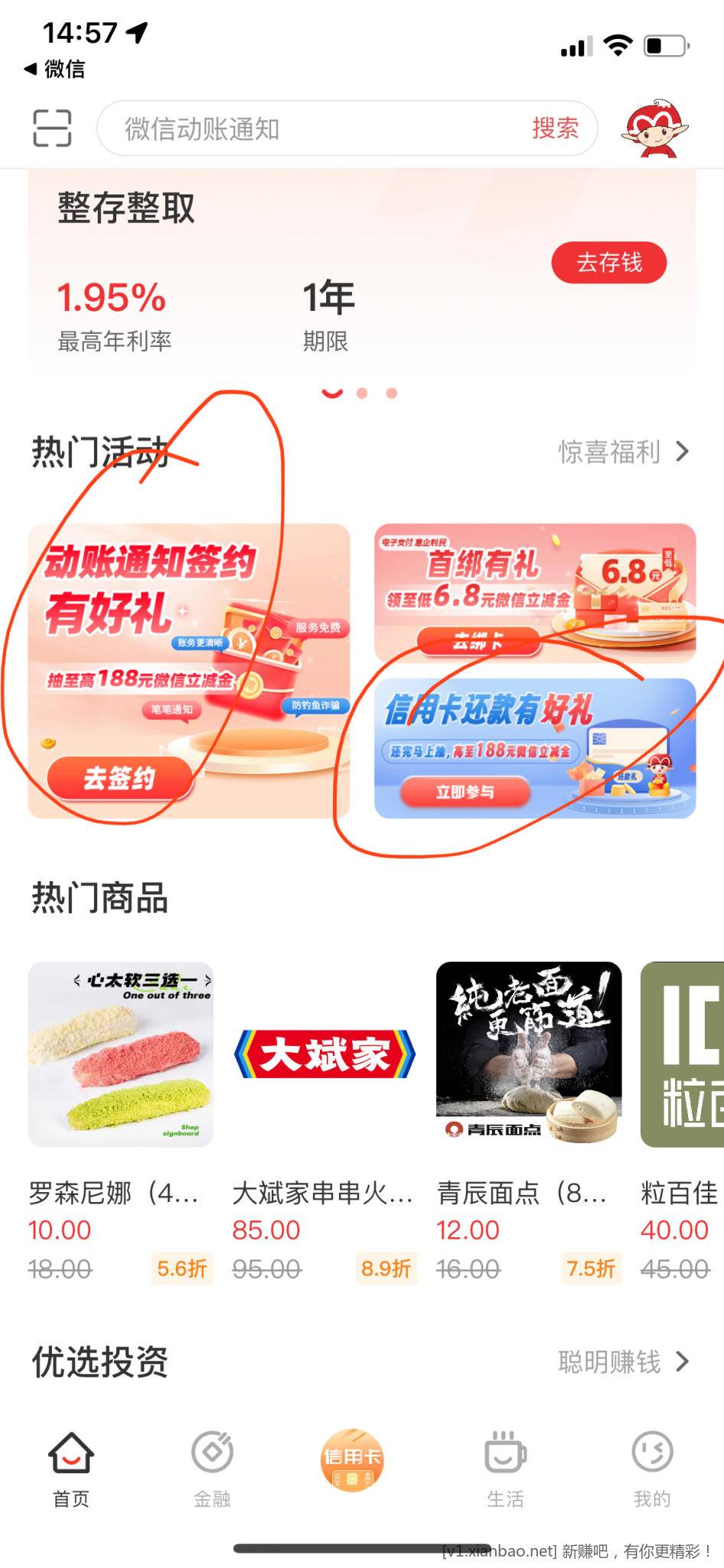在2010年,制作表格通常涉及多种软件工具,如Microsoft Excel、Google Sheets和其他电子表格应用程序,以下是如何使用这些工具来创建一个具有专业外观的表头的详细指南。
准备工作

在开始之前,请确保您已经安装了所需的软件,并对基本功能有所了解,对于本指南,我们将重点介绍如何在Microsoft Excel 2010中创建表头。
选择软件
打开Microsoft Excel 2010,并新建一个工作簿,选择一个新的工作表或打开一个已有文件进行编辑。
设计表头
确定表头内容
思考要在表头中包含哪些信息,这可能包括列的标题、公司的标志、文档创建日期等。
设置标题样式
1、选择顶部行(通常是第一行)。
2、右击选择行,然后点击“格式单元格”。
3、在弹出的菜单中,选择“字体”以更改字体样式和大小。
4、选择“填充颜色”或“图案样式”来为表头行添加背景色或图案。
5、使用“对齐”选项设置文本水平和垂直对齐方式。
插入标志或图像
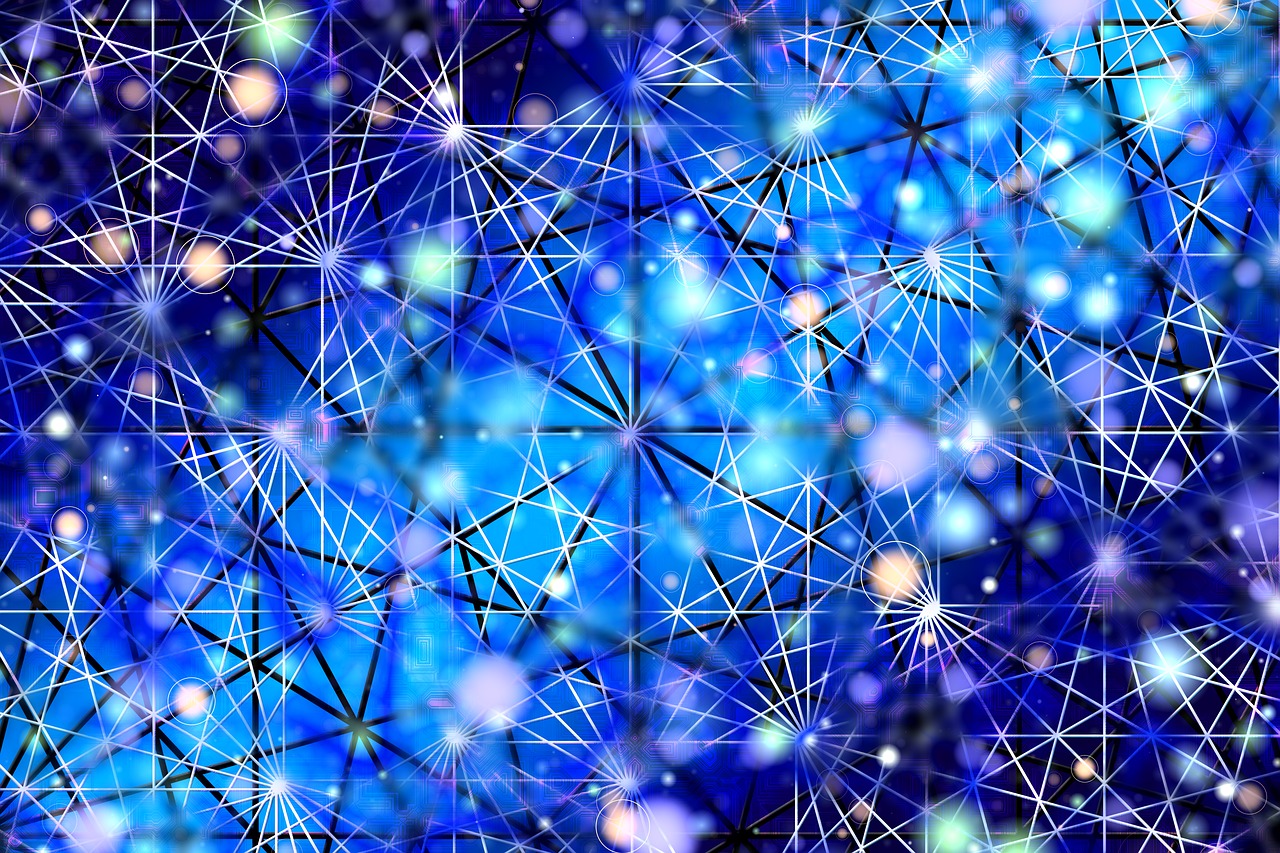
如果需要在表头中插入公司标志或其他图像,可按以下步骤操作:
1、选择适当的单元格。
2、点击“插入”选项卡。
3、选择“图片”或“剪贴画”,从计算机中选择要插入的图片。
4、调整图片大小和位置,确保它与表头的整体布局协调。
合并单元格
如果表头需要跨越多个列,可以使用合并单元格功能:
1、选择要合并的单元格范围。
2、右击选择“格式单元格”。
3、在“对齐”标签下,点击“合并单元格”按钮。
添加其他元素
根据需要,还可以在表头中添加其他元素,如当前页码、文件名或特定文档编号。
调整布局

完成上述步骤后,可能需要调整行高或列宽以确保所有元素适当显示,通过拖动行或列边界来手动调整它们的大小。
审查和保存
在完成表头的设计和布局后,仔细检查所有的元素,确保没有错别字、不一致之处或格式错误,一旦一切看起来都很好,就可以保存文件了,点击“文件”菜单,然后选择“保存”或“另存为”,将您的工作簿保存到所需位置。
相关问题与解答
Q1: 如何快速地将所有列标题设置为相同的字体和大小?
A1: 可以通过选择所有表头单元格,然后右键单击并选择“格式单元格”,来统一设置字体样式和大小。
Q2: 我可以在Excel中为表头添加边框吗?
A2: 当然可以,在“格式单元格”中,转到“边框”标签,您可以选择多种边框样式和颜色为您的表头添加边框。
Q3: 如果我想要在每个页面的顶部重复表头,该怎么办?
A3: 在Excel中,您可以使用“页面布局”选项卡下的“打印标题”功能,设置顶端标题行,这样它们就会在每页的顶部重复出现。
Q4: 是否有快速方法来复制已存在的表头格式到其他行或工作表中?
A4: 是的,您可以使用“格式刷”,先选择已有的表头并点击“格式刷”,然后选择您想要应用相同格式的其他行或区域即可。