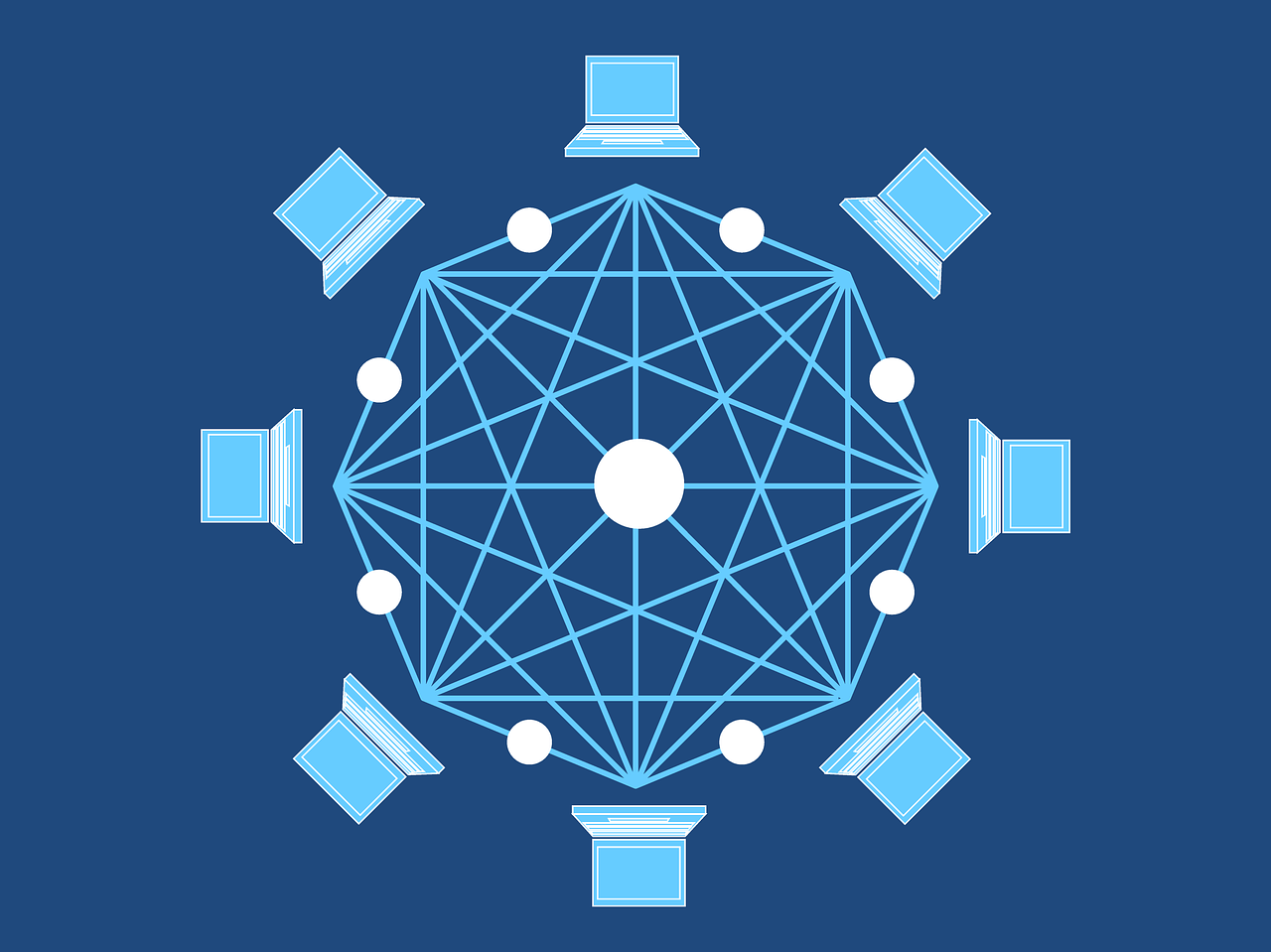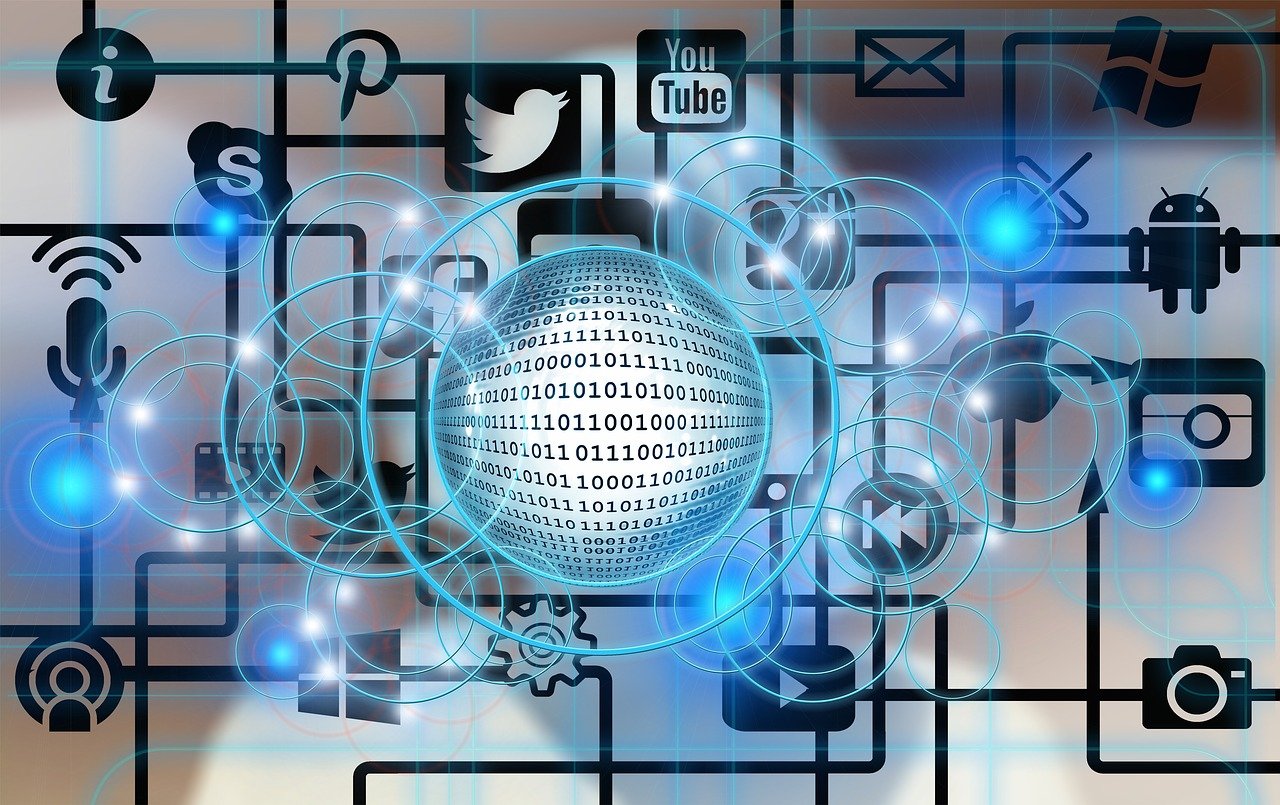在Adobe Photoshop (简称PS) 中,提取选区是一项基础而重要的技能,无论是进行图像编辑、合成还是修饰,精确的选区都能帮助我们更高效地完成任务,以下是关于如何在PS中提取选区的详细介绍。
使用魔术棒工具(Magic Wand Tool)

魔术棒工具是最简单的选区工具之一,它可以快速选择颜色相近的区域。
1、在工具栏中选择魔术棒工具。
2、在顶部设置选项中调整容差值(Tolerance),这个值决定了选取颜色范围的宽度。
3、直接点击图像中需要选择的部分,魔术棒会自动选取相邻的同色区域。
使用快速选择工具(Quick Selection Tool)
快速选择工具允许你像画笔一样“绘制”选区,非常直观。
1、选择快速选择工具。
2、根据需要调整工具大小和硬度。
3、在图像上拖动以创建选区。
4、可以通过调整边缘或增减选区来完善结果。
利用色彩范围(Color Range)
色彩范围是一个根据颜色创建选区的高级功能。
1、选择菜单中的【选择】(Select)>【色彩范围】(Color Range)。
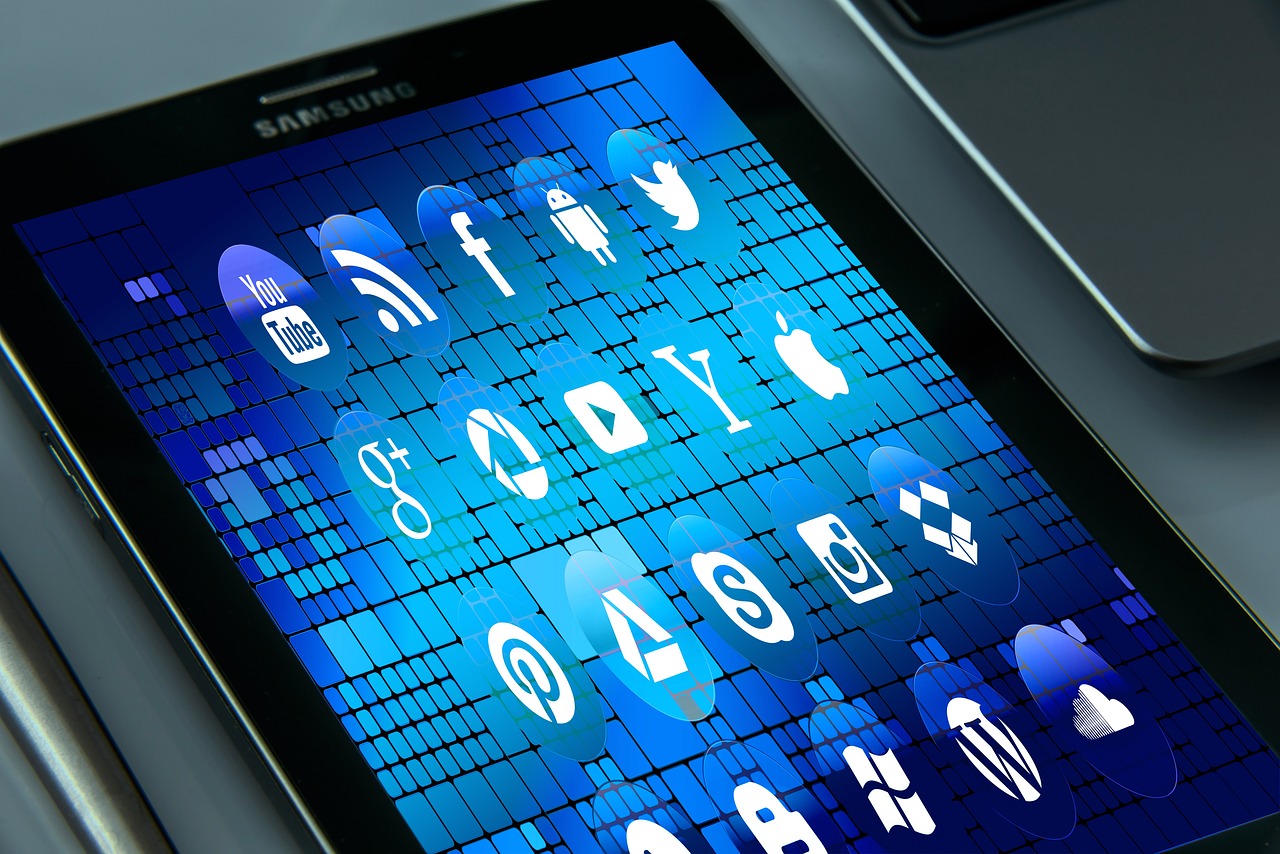
2、使用吸管工具点击图像中想要选取的颜色。
3、通过调整模糊度(Fuzziness)来控制选区的边缘精度。
4、可以勾选“本地化颜色簇”(Localized Color Clusters)以更精准选取。
5、确定后,点击确定按钮即可得到选区。
使用钢笔工具(Pen Tool)
钢笔工具提供了最大程度的控制,适合创建精确且复杂的选区。
1、选择钢笔工具。
2、在图像上点击创建锚点,并拖动方向线来定义曲线。
3、继续添加锚点直到完成路径。
4、闭合路径后,将路径转换为选区。
制作选区边界的优化
一旦选区被创建,通常需要对其进行优化才能用于后续的工作。
1、使用【选择和掩蔽】(Select and Mask)工作区对选区进行微调。

2、利用【修改】(Refine Edge)功能来改善边缘质量。
3、平滑、羽化或扩展选区边缘以达到最佳效果。
常见问题与解答
Q1: 如何取消选区?
A1: 可以通过按键盘上的Ctrl+D(Command+D on Mac)来取消选区。
Q2: 能否同时选取多个区域?
A2: 可以按住Shift键的同时用任何选区工具进行多区域选取。
Q3: 魔术棒工具无法选取所有相似颜色怎么办?
A3: 可能是因为容差值设置过低,尝试提高容差值或者多次点击未选中的区域。
Q4: 怎样保存一个选区以便将来使用?
A4: 你可以通过选择菜单中的【选择】>【保存选区】来保存你的选区,给它命名并确认其他设置。
以上就是在Photoshop中提取选区的一些常用方法和技巧,以及如何处理选区相关的常见问题,掌握这些技能将有助于你更有效地进行图像处理工作。