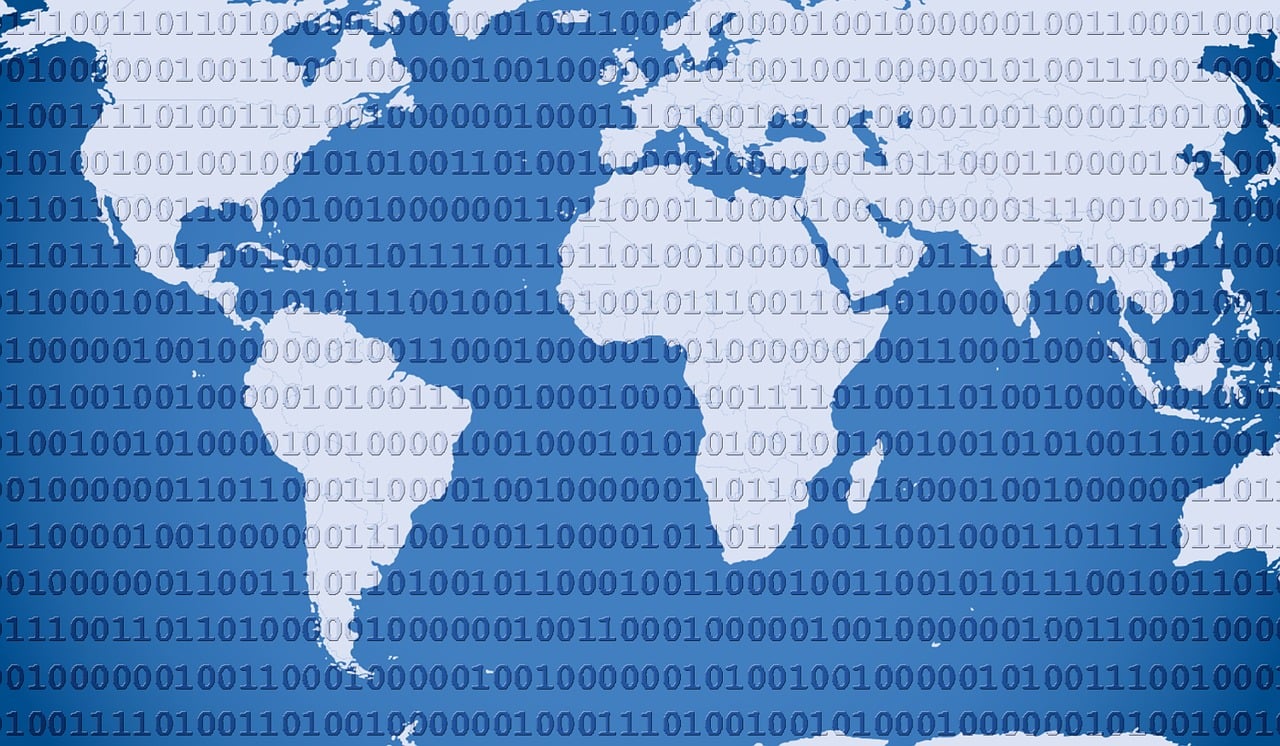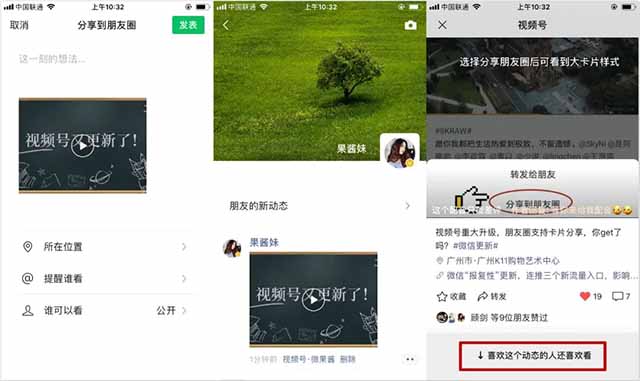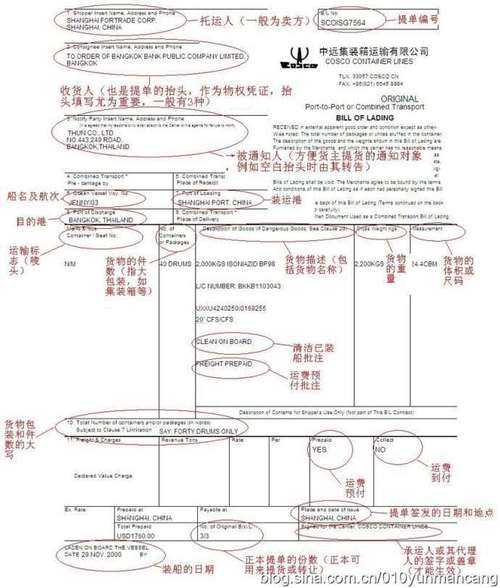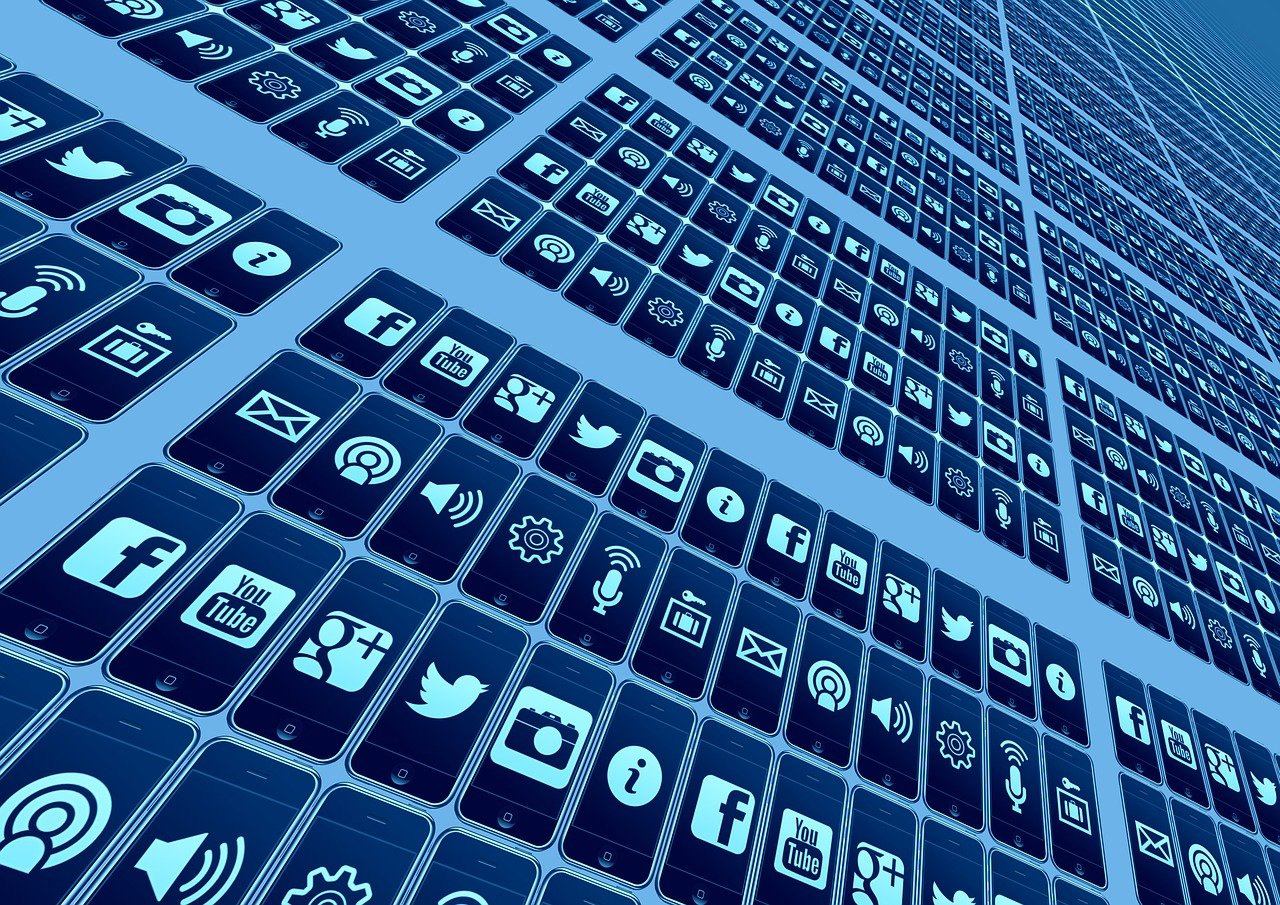手动修改DNS服务器设置的步骤如下:

1、打开“控制面板”
在Windows系统中,点击左下角的“开始”按钮,然后选择“控制面板”。
在Mac系统中,点击左上角的苹果图标,然后选择“系统偏好设置”。
2、进入网络设置
在Windows系统中,点击“网络和互联网”,然后选择“网络和共享中心”。
在Mac系统中,点击“网络”,然后选择当前连接的网络。
3、更改适配器设置
在Windows系统中,点击左侧的“更改适配器设置”。
在Mac系统中,点击右侧的“高级”按钮。
4、选择网络连接
在Windows系统中,右键点击要更改的网络连接(以太网”或“无线网络连接”),然后选择“属性”。
在Mac系统中,双击要更改的网络连接。
5、更改DNS服务器设置
在Windows系统中:
1. 双击“Internet协议版本4(TCP/IPv4)”或“Internet协议版本6(TCP/IPv6)”。
2. 选择“使用下面的DNS服务器地址”,然后在“首选DNS服务器”和“备用DNS服务器”中输入新的DNS服务器地址。
3. 点击“确定”保存设置。
在Mac系统中:
1. 选择“使用DHCP”或手动配置IP地址。
2. 如果选择手动配置IP地址,请输入新的IP地址、子网掩码和路由器地址。
3. 在DNS服务器列表中输入新的DNS服务器地址。
4. 点击“应用”保存设置。
6、测试DNS设置
打开命令提示符(Windows)或终端(Mac)。
输入“ping www.example.com”(将www.example.com替换为你想要测试的网站域名)。
如果返回的结果显示网站域名和IP地址之间的正常通信,说明DNS设置已成功更改。