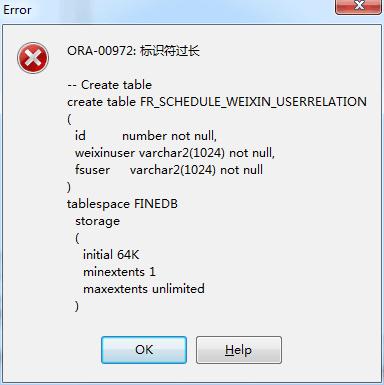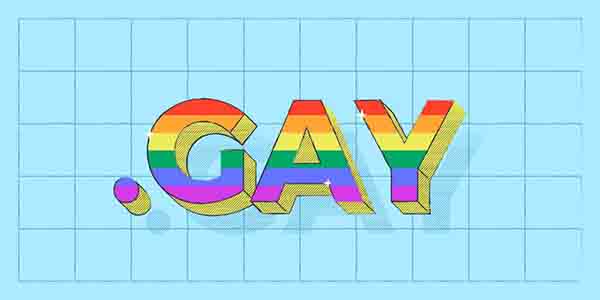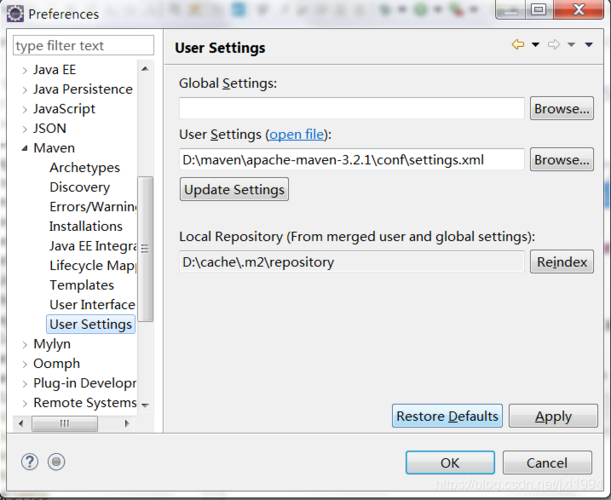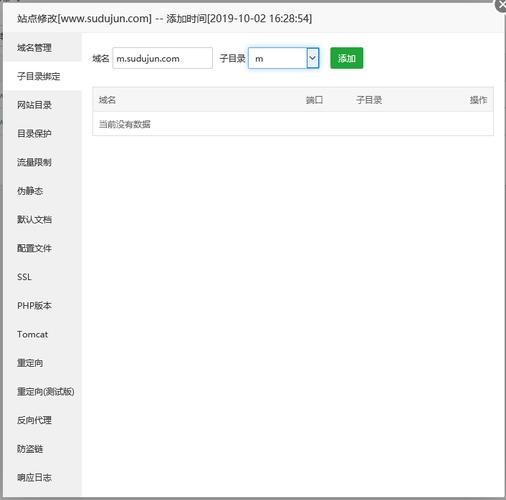专业显卡如何设置
在计算机图形处理领域,专业显卡(Professional Graphics Card)是一种高性能的图形处理器,主要用于复杂的3D建模、视频编辑、动画制作等专业应用,与普通消费级显卡相比,专业显卡具有更高的计算能力、更多的渲染管线和更大的显存容量,为了充分发挥专业显卡的性能,我们需要对其进行合理的设置,本文将详细介绍如何设置专业显卡。

安装驱动程序
1、我们需要从显卡制造商的官方网站下载对应的驱动程序,通常,显卡制造商会为每款显卡提供多个版本的驱动程序,用户可以根据自己的需求选择合适的版本。
2、下载完成后,运行安装程序,按照提示完成驱动程序的安装,在安装过程中,建议选择“完全安装”或“自定义安装”,以便根据需要安装相关组件。
3、安装完成后,重启计算机,驱动程序将自动加载。
优化显卡设置
1、打开显卡控制面板:在Windows系统中,可以通过右键点击桌面空白处,选择“显示设置”进入显卡控制面板;在macOS系统中,可以通过“系统偏好设置”>“显示器”>“显示器设置”进入显卡控制面板。
2、调整显卡性能模式:在显卡控制面板中,可以选择不同的性能模式,对于专业应用,建议选择“高级”或“性能”模式,以获得最佳的性能表现。
3、调整显存分配:在显卡控制面板中,可以设置显存的分配比例,对于专业应用,建议将显存分配给应用程序使用的比例设置为80%以上,以确保有足够的显存用于渲染和处理。
4、调整渲染管线:在显卡控制面板中,可以设置渲染管线的数量,对于专业应用,建议将渲染管线数量设置为最大值,以提高渲染性能。
5、调整其他设置:根据具体应用的需求,还可以调整其他显卡设置,如纹理过滤、抗锯齿等。

优化软件设置
1、在使用专业软件时,通常可以在软件的设置界面中找到与显卡相关的选项,在3ds Max中,可以在“渲染设置”>“全局设置”中调整渲染器为“NVIDIA mental ray”或“VRay”;在After Effects中,可以在“合成设置”>“输出模块”中选择“Mercury Playback Engine GPU加速”。
2、根据具体应用的需求,还可以调整其他软件设置,如分辨率、帧率、抗锯齿等。
优化系统设置
1、确保操作系统已更新至最新版本,以获得最佳性能和稳定性。
2、关闭不必要的后台程序和服务,以减少对系统资源的占用。
3、定期清理系统垃圾文件和临时文件,以释放磁盘空间和提高系统性能。
4、根据实际情况,可以考虑升级硬件设备,如增加内存、更换更快的固态硬盘等。
相关问题与解答:
1、Q:为什么安装了专业显卡驱动程序后,性能没有明显提升?
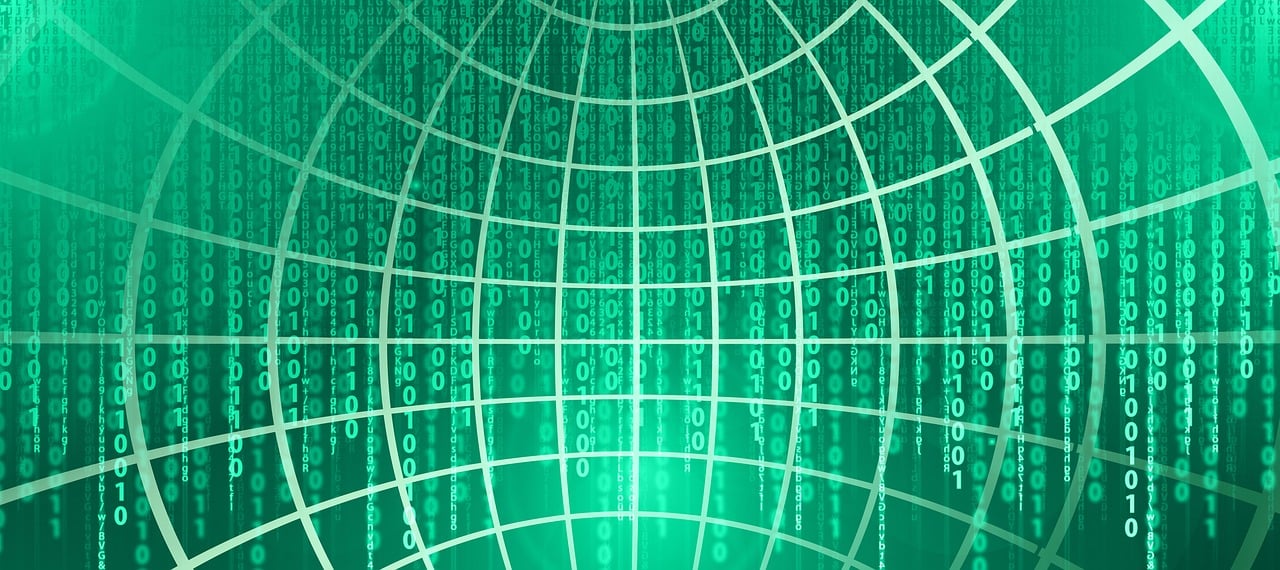
A:可能是因为驱动程序版本不匹配或者未正确安装,请确保从显卡制造商的官方网站下载正确的驱动程序,并按照提示完成安装。
2、Q:为什么在使用专业软件时,性能仍然不佳?
A:可能是因为软件设置不合理或者系统资源不足,请检查软件设置和系统资源使用情况,并进行相应的优化。
3、Q:为什么在进行大型项目渲染时,显卡温度升高很快?
A:可能是因为散热不良或者显卡超负荷工作,请确保显卡散热良好,并适当降低渲染参数以减轻显卡负担。
4、Q:为什么在进行3D建模时,模型显示不流畅?
A:可能是因为显存分配不足或者渲染管线数量不足,请尝试调整显存分配和渲染管线数量以提高性能。