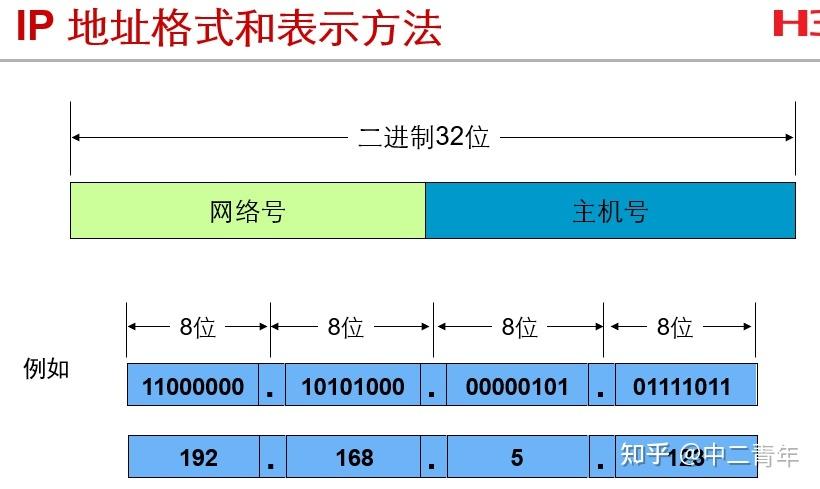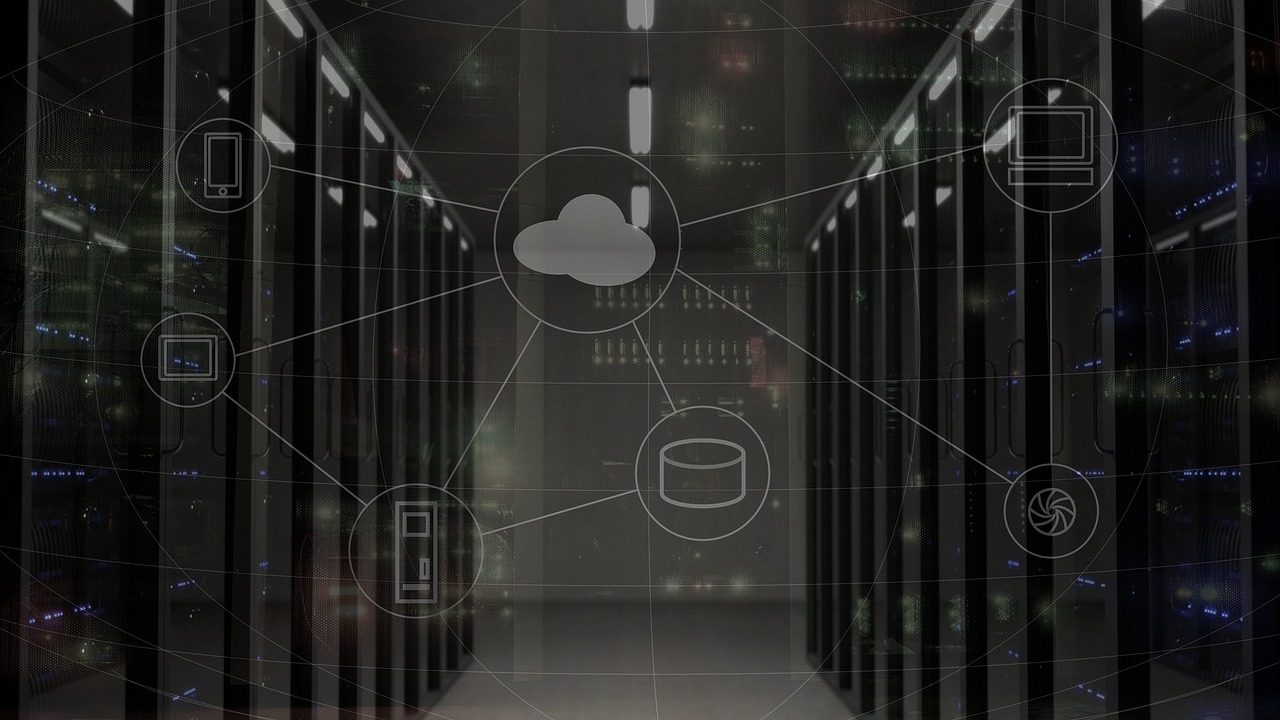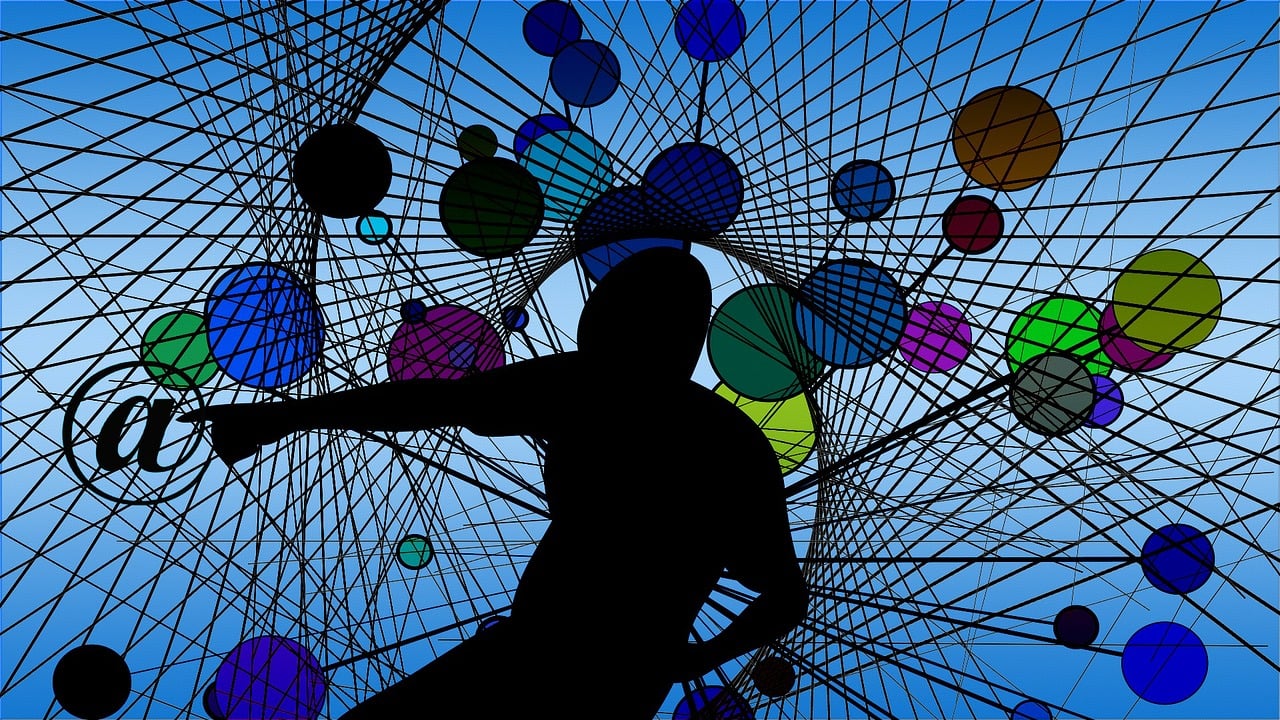在日常生活和工作中,我们经常需要比较两个或多个Word文档的内容,以找出其中的差异,这可能是因为您正在审查同事的草稿,或者您想要检查您的文档是否已经更新,无论原因如何,Word都提供了一些工具来帮助您完成这项任务,以下是一些详细的步骤和技术介绍。
1、使用“比较”功能

Word提供了一个内置的“比较”功能,可以让您直接在Word中比较两个文档,以下是如何使用这个功能的步骤:
打开您想要比较的两个文档。
选择“审阅”选项卡,然后点击“比较”。
在下拉菜单中,选择“比较”。
在弹出的窗口中,选择您想要比较的两个文档,然后点击“确定”。
Word将打开一个新的窗口,显示两个文档的差异,差异将以不同的颜色显示,以便您可以轻松地看到它们。
2、使用“合并”功能
如果您正在比较的是同一个文档的两个版本,那么可以使用Word的“合并”功能,以下是如何使用这个功能的步骤:
打开您想要比较的两个版本的文档。
选择“审阅”选项卡,然后点击“比较”。
在下拉菜单中,选择“合并”。

在弹出的窗口中,选择您想要比较的两个版本的文档,然后点击“确定”。
Word将打开一个新的窗口,显示两个版本的差异,差异将以不同的颜色显示,以便您可以轻松地看到它们。
3、使用“跟踪更改”功能
如果您正在查看的是他人对您的文档所做的更改,那么可以使用Word的“跟踪更改”功能,以下是如何使用这个功能的步骤:
打开您的文档。
选择“审阅”选项卡,然后点击“跟踪更改”。
在弹出的窗口中,选择您想要跟踪的更改类型(插入、删除或格式更改),然后点击“确定”。
Word将在文档中突出显示所有的更改,您可以通过点击每个更改来查看更改的详细信息。
4、使用第三方工具
除了Word的内置功能外,还有一些第三方工具可以帮助您比较Word文档,这些工具通常提供更多的功能和更高级的功能,可以自动生成差异报告,或者可以将更改导出到其他格式(PDF或HTML),以下是一些常用的第三方工具:
Beyond Compare:这是一个非常强大的文件和文件夹比较工具,支持多种文件格式,包括Word文档,它提供了许多高级功能,可以自动识别和比较文件中的差异,可以生成差异报告,等等。

WinMerge:这是一个免费的开源文件和文件夹比较工具,支持多种文件格式,包括Word文档,它提供了一些基本的比较功能,可以手动选择要比较的文件和文件夹,可以查看差异,等等。
问题与解答:
1、Q:我可以在哪里找到Word的“比较”功能?
A:您可以在Word的“审阅”选项卡中找到“比较”功能。
2、Q:我可以使用Word的“比较”功能比较多少个文档?
A:您可以使用Word的“比较”功能比较任意数量的文档,请注意,如果文档的数量太多,可能会导致性能下降。
3、Q:我可以在哪里找到Word的“合并”功能?
A:您可以在Word的“审阅”选项卡中找到“合并”功能。
4、Q:我可以使用什么工具来比较Word文档?
A:除了Word的内置功能外,您还可以使用一些第三方工具来比较Word文档,例如Beyond Compare和WinMerge。