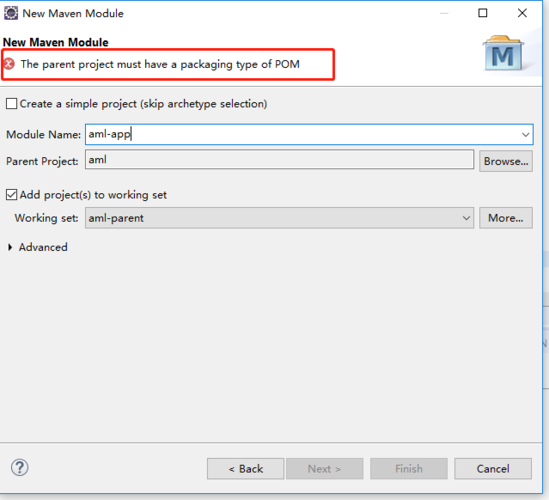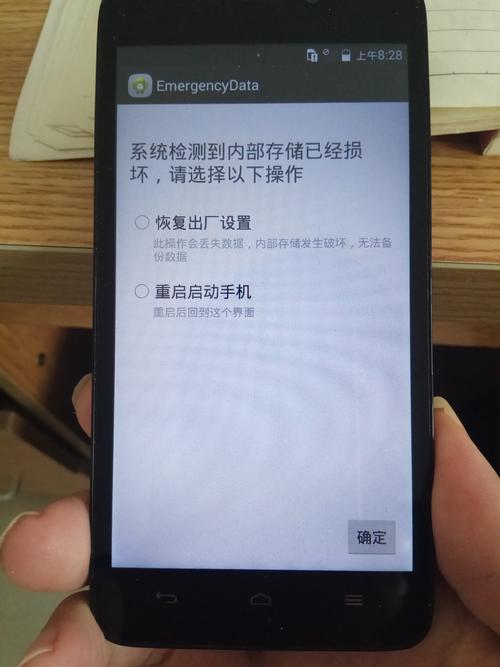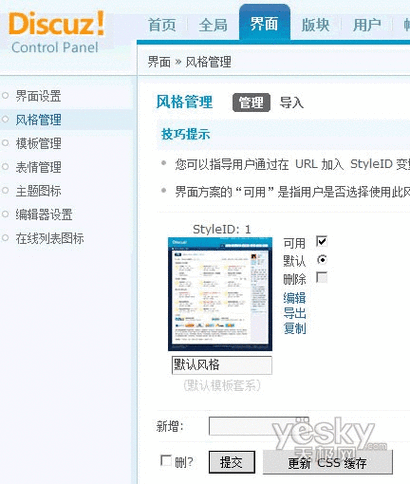在日常工作和学习中,我们经常需要使用Word来创建和编辑表格,我们需要将表格打印出来,以便进行纸质存档或者与他人共享,如何在Word中打印表格呢?本文将为您详细介绍Word表格的打印方法,帮助您轻松完成表格打印任务。
设置打印区域
在打印Word表格之前,我们需要先设置好打印区域,默认情况下,Word会打印整个文档,但有时候我们只需要打印部分内容,以下是设置打印区域的步骤:

1、打开Word文档,选中需要打印的表格。
2、点击“布局”选项卡,在“页面设置”组中点击“打印区域”。
3、在下拉菜单中选择“设置打印区域”,此时选中的表格区域将被设置为打印区域。
4、如果需要调整打印区域,可以点击“页面设置”组中的“缩放”按钮,选择合适的缩放比例。
调整表格格式
在打印Word表格之前,我们还需要调整表格的格式,以确保打印出来的表格清晰易读,以下是调整表格格式的步骤:
1、选中需要调整格式的表格。
2、点击“设计”选项卡,在“表格样式”组中选择合适的表格样式。
3、如果需要调整表格的边框和底纹,可以点击“绘图边框”按钮,选择合适的边框样式和颜色。
4、如果需要调整表格的对齐方式,可以点击“对齐方式”按钮,选择合适的对齐方式。
预览打印效果
在打印Word表格之前,我们可以先预览一下打印效果,以确保表格打印出来符合预期,以下是预览打印效果的步骤:
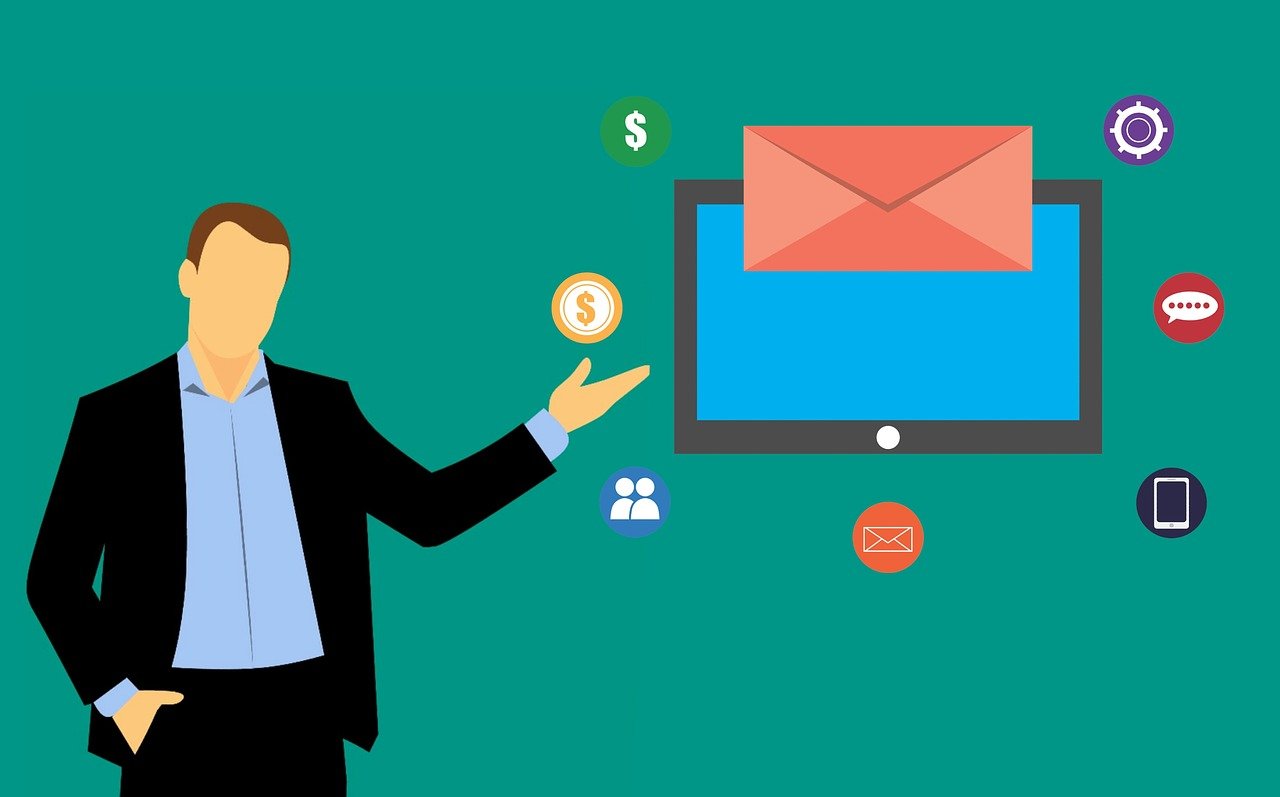
1、点击“文件”选项卡,选择“打印”。
2、在“打印预览”窗口中,可以看到表格的打印效果,如果需要调整页面方向、纸张大小等设置,可以在“设置”组中进行调整。
3、如果需要查看其他页面的打印效果,可以点击“下一页”或“上一页”按钮。
开始打印
在确认表格的打印效果符合预期后,我们可以开始打印表格了,以下是开始打印的步骤:
1、点击“文件”选项卡,选择“打印”。
2、在“打印机”组中,选择合适的打印机。
3、如果需要调整打印份数、纸张类型等设置,可以在“设置”组中进行调整。
4、确认设置无误后,点击“打印”按钮,开始打印表格。
通过以上步骤,我们就可以轻松地在Word中打印表格了,接下来,我们将回答一些与本文相关的问题。
问题1:如何取消已设置的打印区域?

答:要取消已设置的打印区域,只需再次点击“布局”选项卡中的“打印区域”,在下拉菜单中选择“取消打印区域”,此时,Word将恢复为默认的全文档打印模式。
问题2:如何在Word中插入分页符?
答:要在Word中插入分页符,只需将光标放在需要分页的位置,然后点击“布局”选项卡中的“分隔符”,在下拉菜单中选择“分页符”,此时,光标所在位置及其后面的内容将被移到新的一页上。
问题3:如何在Word中删除表格中的空白行?
答:要删除Word表格中的空白行,只需选中空白行所在的单元格,然后按下键盘上的“Delete”键即可,如果需要删除多个空白行,可以按住“Ctrl”键同时选中多个空白行,然后按下“Delete”键进行删除。
问题4:如何在Word中将表格转换为图片?
答:要将Word表格转换为图片,可以使用以下方法:首先选中需要转换的表格,然后点击“插入”选项卡中的“图片”,在下拉菜单中选择“屏幕截图”,接着选择“截取屏幕片段”,并使用鼠标框选表格区域,右键点击截取的图片,选择“另存为图片”,将其保存为图片文件。