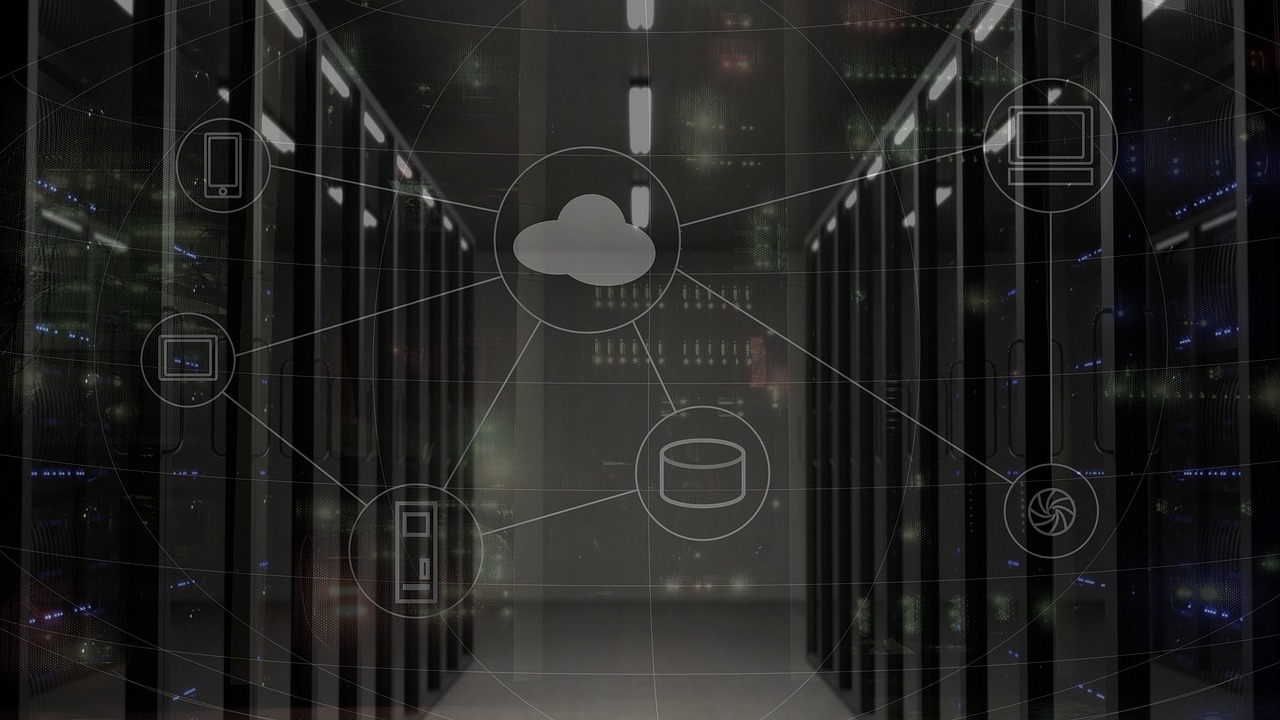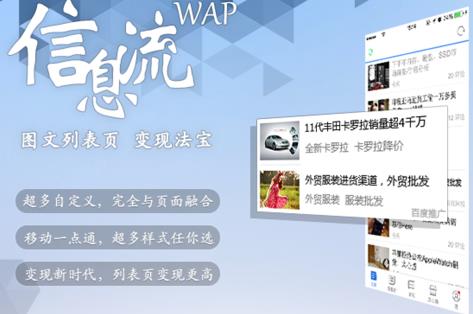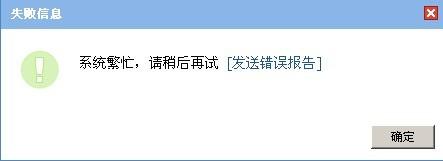在Photoshop中,扣掉文字是一项常见的图像处理任务,无论是为了去除水印,还是为了将图片中的文字替换为其他内容,都需要掌握这项技能,以下是一些详细的步骤和技巧,帮助你更好地完成这项任务。
1、选择合适的工具

在Photoshop中,有多种工具可以用来扣掉文字,其中最常用的是“修复画笔工具”(Healing Brush Tool)和“克隆图章工具”(Clone Stamp Tool),这两种工具都可以复制图像的某一部分,并将其应用到其他部分,从而实现去除文字的效果。
2、设置合适的画笔大小和硬度
在使用修复画笔工具或克隆图章工具时,你需要设置一个合适的画笔大小和硬度,画笔大小决定了你复制图像的范围,而硬度决定了画笔的边缘是否模糊,你可以根据需要调整这两个参数,以获得最佳的去除效果。
3、选择合适的采样点
在使用修复画笔工具或克隆图章工具时,你需要选择一个合适的采样点,这个采样点可以是图像中的任何像素,Photoshop会将其颜色和亮度应用到你正在处理的区域,选择一个与目标区域颜色和亮度相近的采样点是非常重要的。
4、使用图层蒙版
除了直接使用修复画笔工具或克隆图章工具外,你还可以使用图层蒙版来去除文字,图层蒙版是一种可以控制图像可见性的工具,你可以通过它来隐藏或显示图像的某个部分,在去除文字时,你可以在目标区域创建一个图层蒙版,然后使用黑色刷子来隐藏文字,使用白色刷子来显示文字。
5、使用内容感知填充

如果你的图片中有大量的文字,或者文字的颜色和背景非常接近,那么使用内容感知填充可能是最简单、最有效的方法,内容感知填充是一种可以自动识别并填充图像中空白区域的功能,你只需要简单地选择要去除的文字,然后使用内容感知填充功能,就可以快速地去除文字。
6、保存你的工作
在你完成去除文字的工作后,记得保存你的工作,你可以选择保存为PSD文件,以便以后进行修改,也可以选择保存为JPEG或PNG文件,以便分享或打印。
以上就是在Photoshop中扣掉文字的一些基本步骤和技巧,希望对你有所帮助。
相关问题与解答
1、Q: 为什么我使用修复画笔工具或克隆图章工具时,去除的文字周围总是有一圈白边?
A: 这可能是因为画笔的硬度设置得过高,或者采样点的选取不合适,你可以尝试降低画笔的硬度,或者选择一个与目标区域颜色和亮度更相近的采样点。
2、Q: 我可以使用哪些其他工具来去除文字?
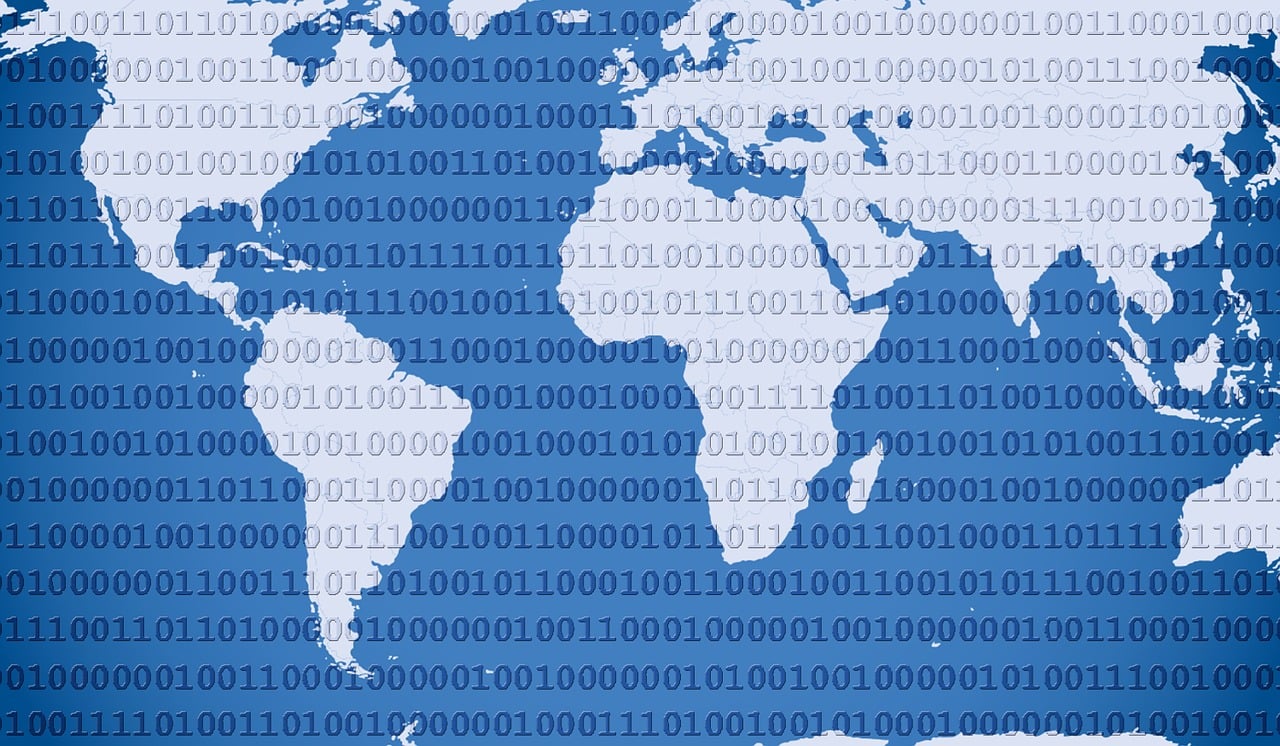
A: 除了修复画笔工具和克隆图章工具外,你还可以使用内容感知填充、魔术橡皮擦工具、路径工具等方法来去除文字,具体使用哪种方法,取决于你的图片的具体情况和你的个人喜好。
3、Q: 我可以使用什么方法来检查我去除文字的效果?
A: 你可以使用Photoshop的“历史记录”面板来查看你的操作历史,从而检查你去除文字的效果,如果你不满意你的操作结果,你可以随时撤销你的操作,然后重新尝试。
4、Q: 我可以将去除文字后的图片保存为什么格式?
A: 你可以将去除文字后的图片保存为PSD、JPEG、PNG等格式,PSD格式可以让你以后随时修改你的图片,JPEG和PNG格式则可以让你分享或打印你的图片。