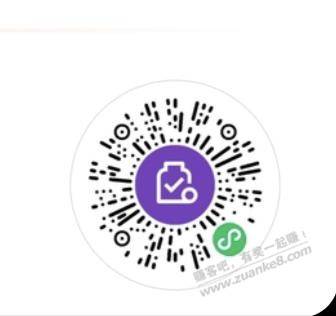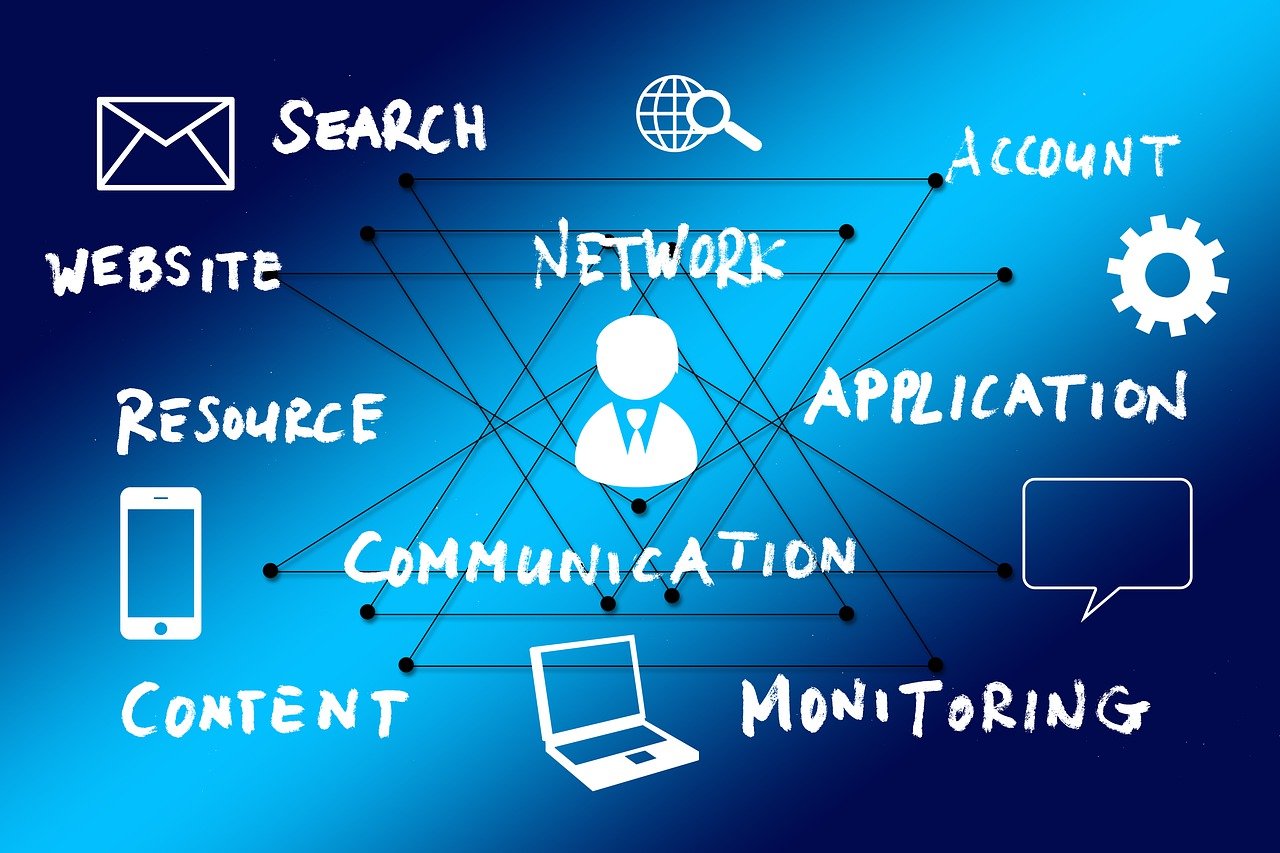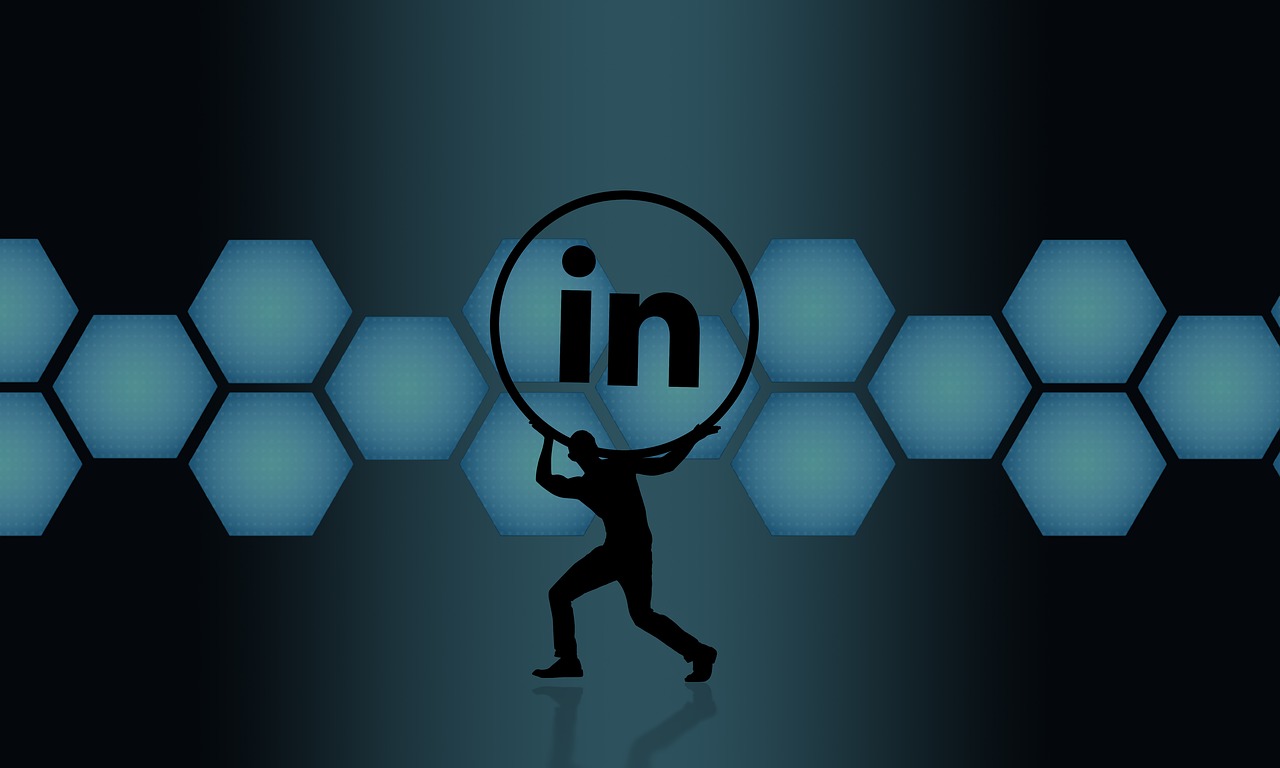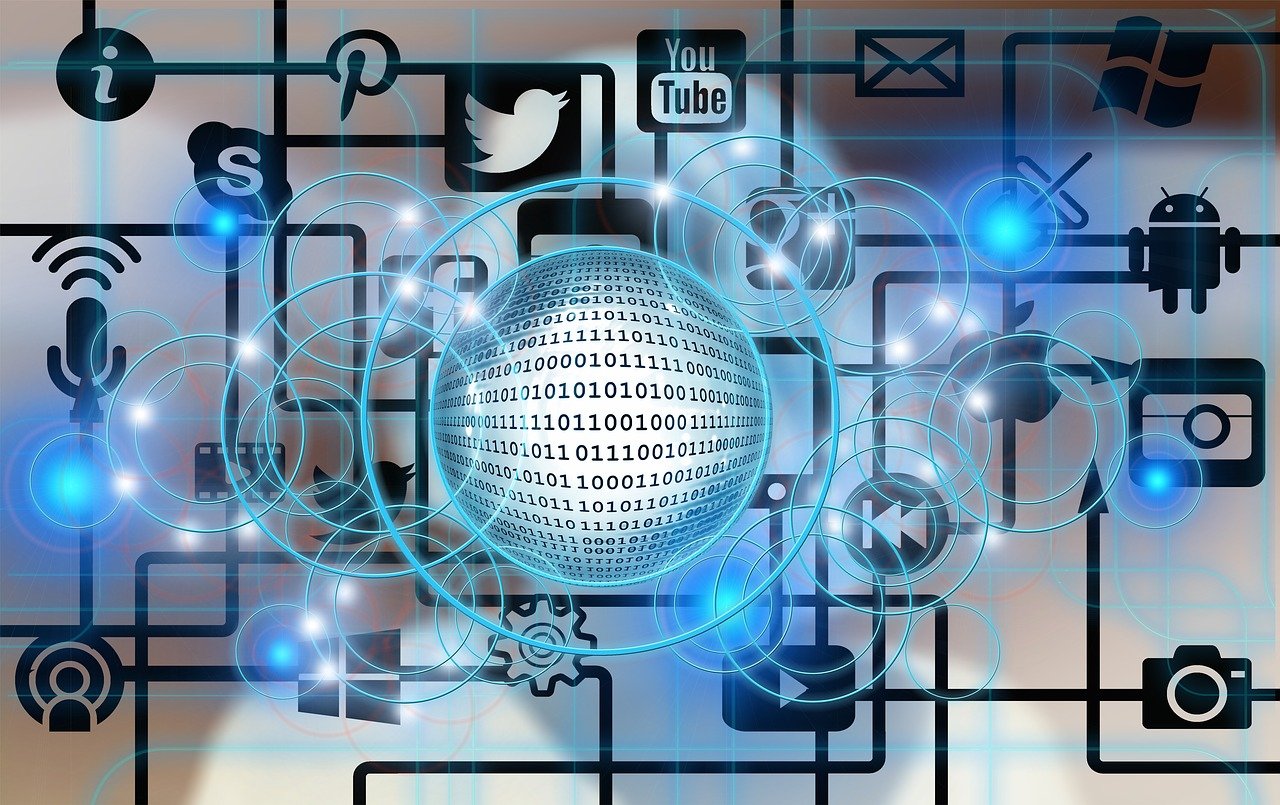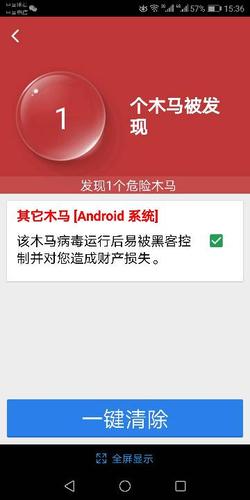在Photoshop中,调整渐变是一种常见的操作,它可以帮助我们创建出丰富多样的视觉效果,下面,我们将详细介绍如何在Photoshop中调整渐变。
创建渐变
我们需要在Photoshop中创建一个新图层,然后选择“渐变工具”,在工具箱中,你可以看到有几种不同的渐变工具,包括线性渐变、径向渐变、角度渐变和对称渐变。

1、线性渐变:从起点到终点形成一条直线的渐变效果。
2、径向渐变:从起点向外形成一个圆形的渐变效果。
3、角度渐变:从起点沿着指定的角度形成一个扇形的渐变效果。
4、对称渐变:从起点向两侧形成一个对称的渐变效果。
设置渐变颜色
在选择好渐变工具后,我们需要设置渐变的颜色,在工具选项栏中,有一个“渐变预览”的区域,点击这个区域,就可以打开“渐变编辑器”窗口,在这个窗口中,我们可以设置渐变的颜色和位置。
在“渐变编辑器”窗口中,我们可以看到一个颜色条,颜色条上的每一个小点都代表一种颜色,我们可以通过点击颜色条上的小点,来改变颜色,我们还可以通过拖动小点的位置,来改变颜色的分布。
调整渐变方向和范围
除了设置渐变的颜色,我们还可以调整渐变的方向和范围,在“渐变编辑器”窗口中,我们可以看到一个“角度”的选项,通过调整这个选项,我们可以改变渐变的方向,我们还可以通过调整“不透明度”的选项,来改变渐变的范围。

应用渐变
设置好渐变的颜色、方向和范围后,我们就可以将这个渐变应用到我们的图层上了,只需要在图层上点击并拖动鼠标,就可以看到渐变的效果了。
保存和应用渐变
如果我们想要保存这个渐变,以便以后使用,我们可以在“渐变编辑器”窗口中,点击“新建”按钮,然后在弹出的对话框中输入一个名字,点击“确定”按钮,就可以将这个渐变保存下来了。
删除和替换渐变
如果我们不再需要某个渐变,我们可以在“渐变编辑器”窗口中,选中这个渐变,然后点击“删除”按钮,就可以将这个渐变删除了,我们还可以通过点击“替换”按钮,来替换当前的渐变。
以上就是在Photoshop中调整渐变的详细步骤,希望对你有所帮助。
相关问题与解答
1、问题:如何更改Photoshop中的默认渐变?
答案: 在Photoshop中,你可以通过编辑预设来更改默认的渐变,选择“编辑”菜单中的“预设”选项,然后选择“预设管理器”,在弹出的对话框中,选择“渐变”,然后你就可以看到所有的默认渐变了,选择一个你想要更改的渐变,然后点击“编辑”按钮,就可以更改这个渐变了。
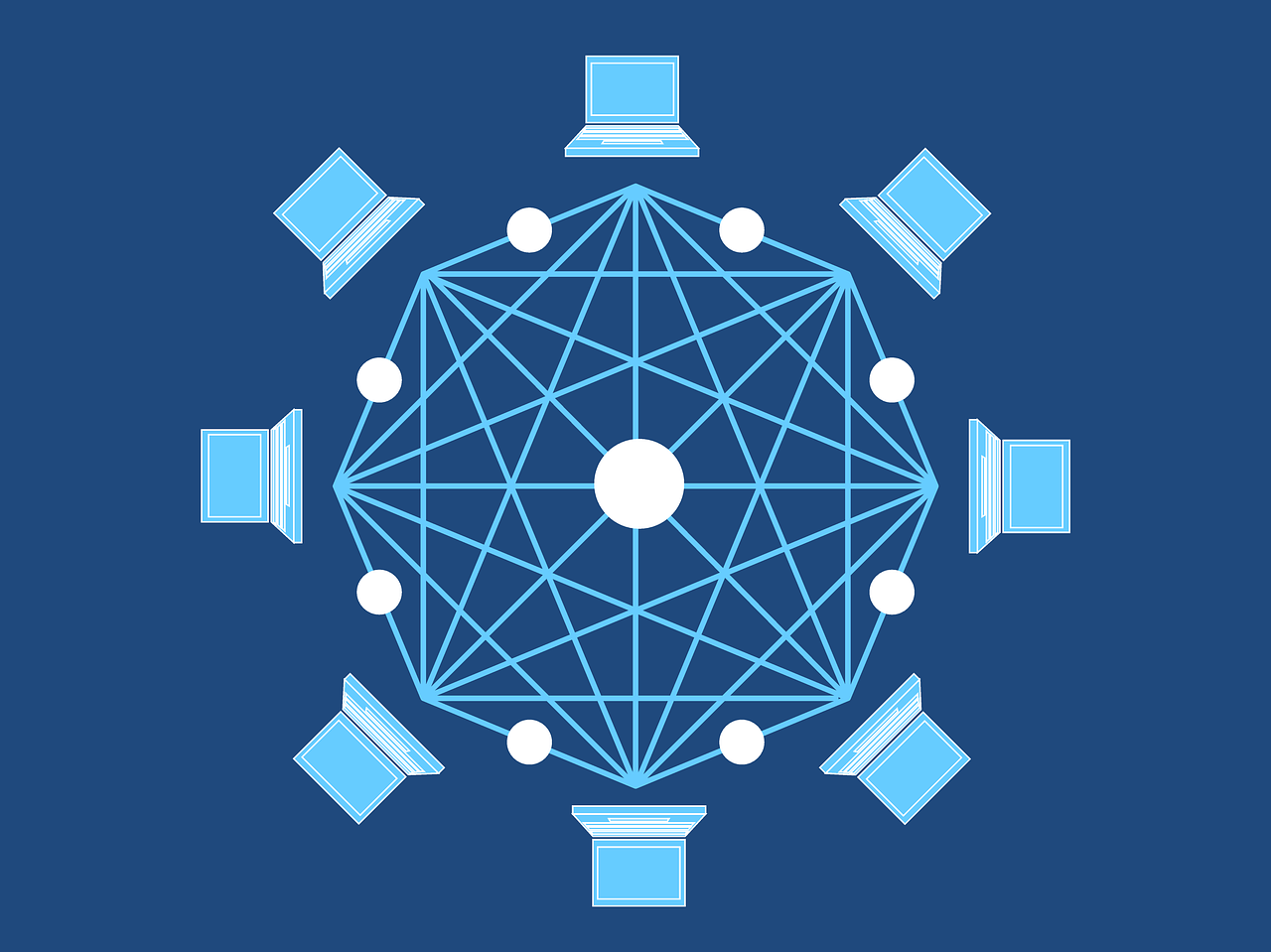
2、问题:如何在Photoshop中使用自定义的渐变?
答案: 如果你已经创建了一个自定义的渐变,你可以在“渐变编辑器”窗口中直接使用它,只需要点击“新建”按钮,然后在弹出的对话框中输入一个名字,点击“确定”按钮,就可以将这个自定义的渐变添加到你的列表中了。
3、问题:如何在Photoshop中创建多色渐变?
答案: 在“渐变编辑器”窗口中,你可以通过点击颜色条上的空白区域来添加新的颜色点,只需要点击一次,就可以添加一个新的颜色点,然后你可以拖动这个颜色点,来改变它的位置,你还可以通过点击颜色条上已有的颜色点,来改变它的颜色。
4、问题:如何在Photoshop中删除一个不需要的渐变?
答案: 在“渐变编辑器”窗口中,你可以通过选中一个你想要删除的渐变,然后点击“删除”按钮来删除它,你也可以通过点击“重置”按钮,来恢复默认的渐变列表。