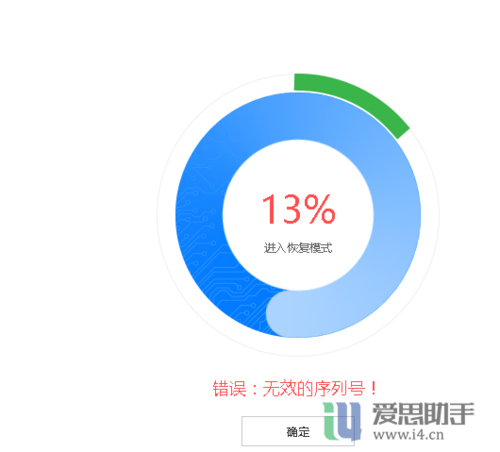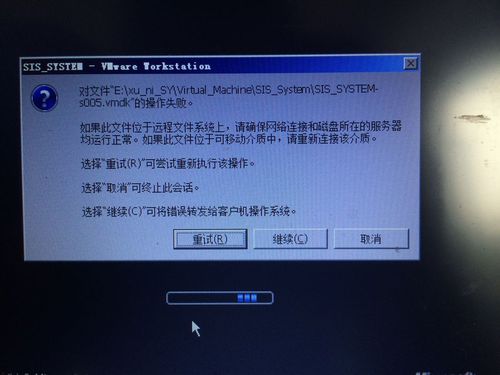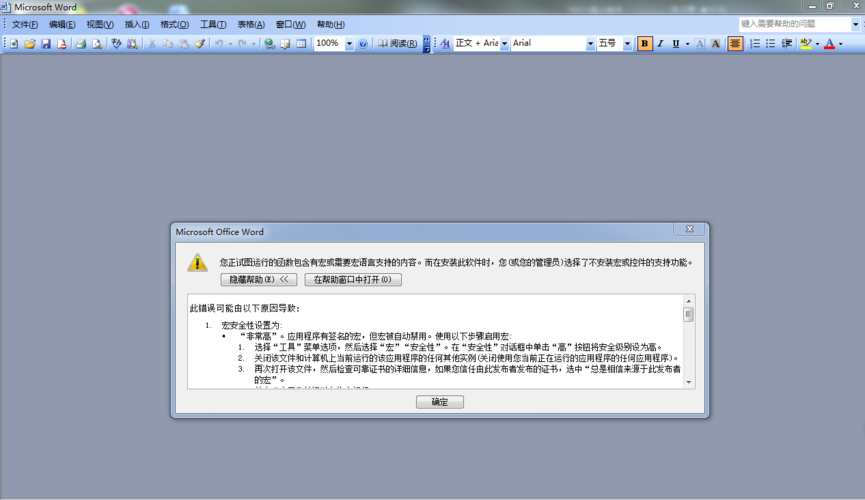电脑如何拍照时间
随着科技的发展,电脑已经成为了我们日常生活中不可或缺的一部分,除了用于工作、学习和娱乐之外,电脑还可以实现一些特殊的功能,例如拍照,如何在电脑上拍照呢?本文将为您详细介绍如何在电脑上拍照时间。

使用电脑自带的截图工具
1、对于Windows系统,可以使用系统自带的截图工具“Snipping Tool”来拍照时间,点击屏幕左下角的“开始”按钮,然后输入“Snipping Tool”并回车,打开截图工具。
2、在截图工具中,点击左上角的“新建”按钮,然后选择“矩形截图”,此时,屏幕上会出现一个闪烁的光标,表示可以开始截图了。
3、将光标移动到想要拍照的时间位置,然后按住鼠标左键并拖动,选择一个合适的区域,松开鼠标左键后,截图工具会自动将选定的区域保存为一个图片文件。
4、点击截图工具右上角的“文件”菜单,选择“另存为”,将截图保存到电脑上。
使用第三方截图软件
除了Windows自带的截图工具外,还有很多第三方截图软件可以实现在电脑上拍照时间的功能,以下是两款常用的第三方截图软件:
1、SnagIt
SnagIt是一款功能强大的截图软件,支持多种截图模式,包括全屏、窗口、矩形等,使用SnagIt拍照时间的步骤如下:
(1)下载并安装SnagIt软件。
(2)打开SnagIt软件,点击左上角的“捕获”菜单,选择“捕获类型”。
(3)在弹出的窗口中,选择“自定义”模式,然后点击“下一步”。
(4)设置截图的参数,如延迟时间、自动滚动等。
(5)点击“完成”按钮,返回主界面,此时,屏幕上会出现一个倒计时的时钟,表示可以开始截图了。

(6)将光标移动到想要拍照的时间位置,然后按住鼠标左键并拖动,选择一个合适的区域,松开鼠标左键后,SnagIt会自动将选定的区域保存为一个图片文件。
2、Greenshot
Greenshot是一款免费的截图软件,支持多种截图模式和丰富的截图编辑功能,使用Greenshot拍照时间的步骤如下:
(1)下载并安装Greenshot软件。
(2)打开Greenshot软件,点击左上角的“新建”按钮,选择“截取特定区域”。
(3)在弹出的窗口中,设置截图的参数,如延迟时间、自动滚动等。
(4)点击“确定”按钮,返回主界面,此时,屏幕上会出现一个倒计时的时钟,表示可以开始截图了。
(5)将光标移动到想要拍照的时间位置,然后按住鼠标左键并拖动,选择一个合适的区域,松开鼠标左键后,Greenshot会自动将选定的区域保存为一个图片文件。
拍摄屏幕录像
除了截图之外,还可以通过录制屏幕的方式拍照时间,以下是两款常用的屏幕录制软件:
1、Bandicam
Bandicam是一款专业的屏幕录制软件,支持高质量的视频录制和实时游戏录制,使用Bandicam拍摄屏幕录像的步骤如下:
(1)下载并安装Bandicam软件。

(2)打开Bandicam软件,点击左上角的“录制”按钮。
(3)在弹出的窗口中,设置录制参数,如录制范围、帧率、编码器等。
(4)点击“REC”按钮开始录制屏幕,此时,屏幕上会显示录制的时间信息。
(5)录制完成后,点击右下角的红色方块停止录制,Bandicam会自动将录制的视频保存为一个视频文件。
2、OBS Studio
OBS Studio是一款免费的开源屏幕录制和直播软件,支持多种平台和丰富的插件,使用OBS Studio拍摄屏幕录像的步骤如下:
(1)下载并安装OBS Studio软件。
(2)打开OBS Studio软件,点击左下角的“+”按钮添加一个新的场景。
(3)在弹出的窗口中,设置场景的名称和来源,来源可以选择“显示器捕获”,表示录制整个屏幕。
(4)点击右下角的“开始录制”按钮开始录制屏幕,此时,屏幕上会显示录制的时间信息。